1. Introduction
Selecting elements from the Document Object Model (DOM) is a fundamental task when working with JavaScript. It empowers us to dynamically interact with and manipulate specific sections of the HTML structure. Whether the goal is to modify content, apply styles, or handle events, the ability to select DOM elements effectively is vital for successful web development.
In this guide, we will provide you with a comprehensive overview of selecting DOM elements with JavaScript. We will explore different techniques and methods that allow you to target specific elements based on various criteria.
2. Understanding DOM Selectors
2.1. Accessing Elements by ID
In JavaScript, when we need to select a specific element from the Document Object Model (DOM) of a sports website based on its unique ID, we can utilize the getElementById() method. This powerful method enables us to retrieve an element by passing its ID as an argument. By doing so, we can access and manipulate the desired element with ease.
Here's an example of how to use the getElementById() method on a sports website:
const element = document.getElementById('scoreboard');
In this example, the getElementById() method is used to select the element with the ID 'scoreboard'. The returned value is stored in the element variable, which can then be manipulated or accessed further in the code. For instance, we can update the score displayed on the scoreboard or change its styling dynamically.
2.2. Accessing Elements by Class
In addition to selecting elements by their IDs, we can also select elements based on their class names on a sports website. This is useful when we want to target multiple elements that share the same class, such as a collection of player cards or match results. To achieve this, we can utilize the getElementsByClassName() method.
Here's an example of how to use the getElementsByClassName() method on a sports website:
const elements = document.getElementsByClassName('player-card');
In this example, the getElementsByClassName() method is used to select all elements with the class name 'player-card'. The returned value is stored in the elements variable, which is then available for further manipulation. We can iterate over the collection of player cards and perform actions like updating player statistics or highlighting active players.
It's worth noting that if an element has multiple classes assigned to it, we can still select it using the getElementsByClassName() method. Simply provide one of the classes as the parameter, and it will return all elements that have that class.
2.3. Accessing Elements by Tag Name
Another way to select elements in the DOM of a sports website is by their tag names. This method allows us to target multiple elements of the same type, such as all <p> tags for displaying paragraphs or all <div> tags for organizing content. To accomplish this, we can use the getElementsByTagName() method.
Here's an example of how to use the getElementsByTagName() method on a sports website:
const paragraphs = document.getElementsByTagName('p');
In this example, the getElementsByTagName() method is used to select all <p> tags in the document. The returned value is stored in the paragraphs variable, which can then be accessed or manipulated further in the code. We can iterate over the collection of paragraphs and modify their content or apply styling dynamically.
While selecting elements by tag name can be useful, it's important to note that it returns a live collection of elements, which means any changes made to the DOM will be automatically reflected in the collection.
2.4. Accessing Elements by CSS Selectors
JavaScript provides a powerful and flexible way to select elements on a sports website using CSS selectors. The querySelector() and querySelectorAll() methods allow us to target elements based on CSS selector patterns, opening up a wide range of possibilities for element selection.
Here's an example of how to use the querySelector() method on a sports website:
const element = document.querySelector('.highlighted');
In this example, the querySelector() method is used to select the first element that matches the CSS class selector '.highlighted'. The returned element is stored in the element variable. We can use this to apply specific styles or perform actions on the highlighted elements in a sports website.
Similarly, the querySelectorAll() method returns a NodeList containing all elements that match the specified CSS selector. This allows us to select multiple elements and iterate over them for further manipulation or styling.
The advantage of using CSS selectors for element selection is the ability to target elements with more complex conditions and combinations. For example, we can select elements based on attribute values, pseudo-classes, or even nested structures.
3. Traversing the DOM
3.1. Navigating to Child Elements
Having a solid understanding of the relationship between parent and child elements is indispensable when working with the Document Object Model (DOM). The DOM organizes elements in a hierarchical structure, resembling a tree. In this structure, each element has a single parent and can have multiple child elements. This hierarchical arrangement plays a fundamental role in manipulating and interacting with the DOM.
To access the child elements of a particular parent element, we can use the children property or the childNodes collection. The children property returns a collection of only the child elements, excluding any text nodes or comments. On the other hand, the childNodes collection includes all child nodes, including text nodes and comments.
Here's an example code snippet that demonstrates accessing child elements using the children property:
const parentElement = document.getElementById('parent');
const childElements = parentElement.children;
for (let i = 0; i < childElements.length; i++) {
// Perform operations on each child element
console.log(childElements[i]);
}
In the above code snippet, we first select the parent element using its ID. Then, we retrieve the child elements using the children property. Finally, we can iterate over the collection of child elements and perform any desired operations.
It is worth mentioning that the children property exclusively includes elements that directly belong to the parent element. However, if you need to access all child nodes, encompassing text nodes and comments as well, you can utilize the childNodes collection.
3.2. Navigating to Parent Elements
Sometimes, while working with the DOM, you may need to traverse up the DOM tree to access parent elements. This can be achieved using the parentNode property, which returns the immediate parent node of a given element.
To navigate to a parent element, you can simply access the parentNode property of the current element. By doing so, you can retrieve the parent element and perform operations on it.
Consider the following code snippet that demonstrates how to access and manipulate a parent element:
const childElement = document.getElementById('child');
const parentElement = childElement.parentNode;
// Perform operations on the parent element
parentElement.style.backgroundColor = 'red';
In the above example, we select a child element by its ID and assign it to the childElement variable. Then, we access the parent element using the parentNode property and store it in the parentElement variable. Finally, we can modify properties of the parent element, such as changing its background color.
When you traverse to parent elements, you can access and manipulate higher-level elements in the DOM tree, allowing you to make changes to the overall structure and appearance of the document.
3.3. Navigating to Sibling Elements
Sibling elements are elements that share the same parent. Understanding how to navigate to sibling elements can be useful when you need to perform operations on elements that are adjacent to a specific element.
To navigate to sibling elements, you can use the nextSibling and previousSibling properties. The nextSibling property returns the next sibling element, while the previousSibling property returns the previous sibling element.
Let's take a look at an example code snippet that demonstrates how to navigate to sibling elements:
const currentElement = document.getElementById('current');
const nextSiblingElement = currentElement.nextSibling;
const previousSiblingElement = currentElement.previousSibling;
// Perform operations on the next sibling element
console.log(nextSiblingElement);
// Perform operations on the previous sibling element
console.log(previousSiblingElement);
In the above code, we first select the current element by its ID and assign it to the currentElement variable. Then, we use the nextSibling property to access the next sibling element and store it in the nextSiblingElement variable. Similarly, we use the previousSibling property to access the previous sibling element and store it in the previousSiblingElement variable.
When you leverage these techniques to traverse the DOM, you can navigate the DOM tree efficiently and perform various operations on specific elements or groups of elements.
4. Advanced Selectors and Filtering
4.1. Selecting Elements by Attribute
Selecting elements based on specific attributes is a common requirement when dealing with complex HTML structures. Fortunately, JavaScript provides a powerful solution using the querySelectorAll() method in conjunction with attribute selectors. This approach empowers us to precisely target elements that possess attributes matching specific criteria, enabling dynamic and flexible element selection.
For example, let's say we have an HTML document with multiple <a> tags representing sports articles, but we only want to select the ones that have the attribute data-category="football". We can accomplish this with the following code snippet:
const footballArticles = document.querySelectorAll('a[data-category="football"]');
In the code above, the querySelectorAll() method is used to select all <a> tags with the attribute data-category="football". This will return a NodeList containing all the matching football articles, which can be further manipulated or accessed as needed.
Here's another example to illustrate the power of attribute selectors. Let's say we have a sports website with player cards, and we want to select all player cards with a specific position, such as "goalkeeper". We can achieve this with the following code:
const goalkeeperCards = document.querySelectorAll('.player-card[data-position="goalkeeper"]');
In this case, the querySelectorAll() method is used to select all elements with the class .player-card and the attribute data-position="goalkeeper". The resulting NodeList will contain all the goalkeeper player cards on the sports website.
The moment we utilize attribute selectors with querySelectorAll(), we can dynamically select elements based on specific attributes, making our code more flexible and adaptable to different sports website scenarios.
4.2. Selecting Elements with CSS Pseudo-Classes
CSS pseudo-classes offer a convenient way to style elements based on various conditions, such as user interaction or position within a container. In JavaScript, we can leverage these pseudo-classes as selectors to target specific elements on a sports website.
For instance, let's consider the :hover pseudo-class. It applies a style when an element is being hovered over by the user. To select all elements that are being hovered on the sports website, we can use the querySelectorAll() method like this:
const hoveredElements = document.querySelectorAll(':hover');
When we use :hover as the selector, the querySelectorAll() method will return all elements currently being hovered, allowing us to manipulate them dynamically.
Another useful pseudo-class is :nth-child(), which selects elements based on their position within a parent container. For example, let's say we want to select every second player card within a container. We can achieve this with the following code:
const secondPlayerCards = document.querySelectorAll('.container .player-card:nth-child(even)');
In the code above, .container .player-card:nth-child(even) is used as the selector to target every second player card within the container. This enables us to perform specific actions on those selected elements, such as applying different styles or modifying their content.
When we harness the capabilities of CSS pseudo-classes within JavaScript selectors, we gain the ability to effortlessly pinpoint elements based on user interactions or their positional relationships on a sports website. This unlocks a plethora of opportunities for dynamic element selection, empowering us to create interactive and responsive web experiences tailored to sports-related content.
4.3. Filtering Selected Elements
Sometimes, we need to filter a collection of selected elements based on specific criteria on a sports website. JavaScript provides powerful methods like filter() and forEach() that allow us to iterate through selected elements and apply custom filtering.
For instance, let's assume we have a NodeList of player cards, and we want to filter out only the cards with a specific team, such as "Real Madrid". We can accomplish this using the filter() method:
const playerCards = document.querySelectorAll('.player-card');
const realMadridCards = Array.from(playerCards).filter(card => card.dataset.team === 'Real Madrid');
In the code snippet above, the querySelectorAll() method is used to select all player cards. Then, the NodeList is converted to an array using Array.from(), allowing us to utilize the filter() method. We apply a filtering condition using the dataset.team property to check if a card's team matches "Real Madrid". The resulting realMadridCards array will only contain the player cards that meet the filtering criteria.
Another approach is to use the forEach() method to iterate through the selected elements and perform custom filtering based on specific conditions. Here's an example:
const matchElements = document.querySelectorAll('.match');
const filteredMatches = [];
matchElements.forEach(match => {
const score = match.querySelector('.score').textContent;
if (score.includes('2-0')) {
filteredMatches.push(match);
}
});
In the code above, we select all elements with the class .match and iterate through them using the forEach() method. Inside
the loop, we access the score element within each match and check if it includes the score "2-0". If it does, we add that match element to the filteredMatches array.
The moment we leverage methods like filter() and forEach(), we can dynamically filter selected elements based on specific criteria on a sports website, allowing us to manipulate or access only the elements that meet our desired conditions. This enhances our ability to work with complex sports website structures and tailor our interactions with specific elements.
Key Points:
- Advanced selectors and filtering techniques in JavaScript offer powerful ways to select elements based on attributes, CSS pseudo-classes, or custom criteria.
- These techniques enhance our ability to work with complex HTML structures and manipulate elements dynamically.
- The moment we leverage these methods, we can select specific elements based on their attributes or conditions, opening up a wide range of possibilities for element manipulation and styling.
5. Best Practices and Performance Considerations
5.1. Selecting Elements Efficiently
Inefficient DOM selection can have a significant impact on the performance of your JavaScript code. When you repeatedly select elements from the DOM, especially within loops or frequently executed functions, it can lead to unnecessary computational overhead. Fortunately, there are several tips you can follow to optimize element selection in JavaScript and enhance your code's performance.
When selecting elements, it's essential to use the most specific selector possible. Instead of relying on generic selectors like getElementsByTagName() or getElementsByClassName(), consider using CSS selectors or querySelector() to target elements precisely. This approach reduces the number of elements traversed by the browser, resulting in faster selection times.
Here's an example code snippet demonstrating the use of CSS selectors for efficient element selection:
// Selecting elements using a specific CSS selector
const specificElement = document.querySelector('#container .item');
Another way to improve element selection efficiency is by leveraging the hierarchical structure of the DOM. Instead of traversing the entire DOM tree to find a particular element, start your selection from a parent element and use methods like querySelector() or querySelectorAll() within that context. This approach narrows down the search scope and reduces the overall processing time.
Consider the following code snippet, where we select elements within a specific container:
// Selecting elements within a specific container
const container = document.getElementById('container');
const elementsInContainer = container.querySelectorAll('.item');
Whenever possible, aim to minimize the number of DOM queries in your code. Instead of repeatedly selecting the same element within a loop or function, cache it in a variable and reuse that variable when needed. This practice reduces the overhead of repeated selection, resulting in improved performance.
Here's an example demonstrating how to cache selected elements for reuse:
// Caching selected elements for reuse
const container = document.getElementById('container');
const element1 = container.querySelector('.item1');
const element2 = container.querySelector('.item2');
// Reusing the cached elements
element1.style.color = 'red';
element2.style.backgroundColor = 'blue';
5.2. Caching Selected Elements
Element caching is a technique that involves storing selected DOM elements in variables for reuse throughout your code. This approach contributes to improved performance by eliminating the need for repeated DOM queries.
When you cache an element, you assign it to a variable, allowing you to reference it multiple times without querying the DOM again. This practice minimizes the computational overhead associated with element selection and contributes to faster code execution.
To cache selected elements, you can use any valid JavaScript variable name and assign the element using appropriate DOM selection methods like getElementById(), querySelector(), or querySelectorAll().
// Caching selected elements in variables
const header = document.getElementById('header');
const buttons = document.querySelectorAll('.button');
// Reusing the cached elements
header.style.backgroundColor = 'blue';
buttons.forEach((button) => {
button.addEventListener('click', () => {
// Handle button click event
});
});
When you cache selected elements in variables, you avoid redundant DOM queries, leading to more efficient and responsive code.
Key Points:
- Efficient element selection is crucial for optimizing JavaScript performance.
- Use specific selectors like CSS selectors or
querySelector()for precise element targeting. - Leverage element hierarchy to narrow down the search scope and improve selection speed.
- Minimize the number of DOM queries to reduce computational overhead.
- Cache selected elements in variables for reuse and avoid redundant DOM queries.
The moment you implement these practices, you can enhance code execution speed and improve the overall user experience.
6. Exercises: Selecting DOM elements with JavaScript
Exercise 1
Exercise 2
Exercise 3
Exercise 4
Remember to write the JavaScript code necessary to accomplish each exercise and test it in your web browser to see the expected results. These exercises will help you practice and reinforce your understanding of selecting DOM elements with JavaScript.
7. Solutions: Selecting DOM elements with JavaScript
Exercise 1
const divElements = document.querySelectorAll('div');
divElements.forEach((div) => {
div.style.backgroundColor = 'yellow';
});
Explanation: In this exercise, we have multiple (`div`) elements in the HTML document. By using querySelectorAll('div'), we select all the (`div`) elements and store them in the divElements variable. Then, we iterate over each element using the forEach() method and set their backgroundColor CSS property to 'yellow', effectively changing their background color.
Exercise 2
const inputElements = document.querySelectorAll('input');
inputElements.forEach((input) => {
console.log(input.value);
});
Explanation: In this exercise, we have various input elements within a form. Using querySelectorAll('input'), we select all the input elements and store them in the inputElements variable. Then, we loop through each element using forEach() and log their values to the console. This allows us to see the values of each input element.
Exercise 3
const firstListItem = document.querySelector('li');
firstListItem.classList.add('highlight');
querySelector('li'), we select the first list item and store it in the firstListItem variable. Then, we use the classList.add() method to add the CSS class named 'highlight' to the selected list item. This class can be defined in a CSS file or "style" block to apply a different style to the first list item.
Exercise 4
const columnCells = document.querySelectorAll('td:nth-child(2)');
columnCells.forEach((cell) => {
cell.style.border = '1px solid black';
});
Explanation: In this exercise, we have an HTML table with multiple rows and columns. By using querySelectorAll('td:nth-child(2)'), we select all the cells in the second column and store them in the columnCells variable. Then, we loop through each cell using forEach() and set their border CSS property to create a border around each cell, giving a visual distinction to the selected column.
9. Encouragement.
Thank you for investing your time in reading this guide! I trust that you have found it informative and beneficial in enhancing your comprehension in Selecting DOM Elements with JavaScript Ultimately, I strongly urge you to continue your learning journey by delving into the next guide [Modifying Element Properties with JavaScript: Unlocking Dynamic Web]. Thank you once more, and I look forward to meeting you in the next guide
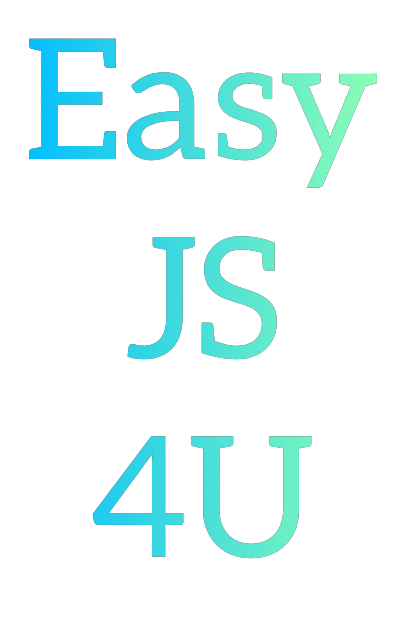
Comments
Post a Comment