1. Introduction
Manipulating the DOM (Document Object Model) with JavaScript is a fundamental skill for web developers. The DOM serves as the interface between HTML and JavaScript, allowing developers to dynamically interact with and modify web page elements.
In this guide, we will explore the art of manipulating the DOM with JavaScript. We'll cover a range of topics, starting with understanding the basics of the DOM and its tree-like structure. We'll then dive into accessing and modifying DOM elements, handling events, creating and removing elements dynamically, and other advanced techniques.
2. Understanding the DOM
2.1. Definition and Purpose of the DOM
2.1. How the DOM Represents HTML Documents as a Tree Structure
Imagine the HTML document as a stadium filled with various elements representing different aspects of the sports event. This stadium can be envisioned as a tree-like structure, where the main entrance acts as the root element and the different sections, seats, and facilities serve as branches and leaves. This tree-like structure is precisely how the DOM represents an HTML document.2.2. Exploring the Relationship Between Elements, Nodes, and the DOM Tree
To better comprehend the interplay between elements, nodes, and the DOM tree, let's consider some sports-related examples.Example 1: Accessing Elements
Suppose we have an HTML document with a <div> element representing a scoreboard:<div id="scoreboard">Home Team 2 - 1 Away Team</div>
getElementById:
const scoreboard = document.getElementById("scoreboard");
getElementById method searches for the element with the specified id attribute within the DOM tree. It returns a reference to the corresponding DOM node, which can be stored in a variable (scoreboard). We can then manipulate this node further, such as updating the score or changing the team names.
Example 2: Modifying Element Content
Now, let's consider modifying the content of an element within the DOM, such as updating a player's statistics:<p id="playerStats">Player: Rodrigo| Goals: 5 | Assists: 3</p>
textContent property:
const playerStats = document.getElementById("playerStats");
playerStats.textContent = "Player: Rodrigo | Goals: 6 | Assists: 4";
getElementById and store it in the variable playerStats. By assigning a new value to the textContent property of the node, we effortlessly update the content within the element, reflecting the player's updated statistics.
Example 3: Creating New Elements
Finally, let's explore the process of dynamically creating elements within the DOM, such as adding a new player's profile:const newPlayer = document.createElement("div");
newPlayer.textContent = "New Player: Vinicuis";
document.getElementById("roster").appendChild(newPlayer);
createElement method to create a new <div> element representing a player's profile. We then set the desired content using the textContent property and append the new element to an existing element with the id "roster" using the appendChild method. This dynamic creation of elements empowers us to add new players to the roster or display additional information on the sports website.
The moment you understand the DOM's definition, its representation as a tree structure, and the intricate relationship between elements, nodes, and the DOM tree, you're equipped with a solid foundation to unleash the power of JavaScript in manipulating the DOM and creating interactive sports websites.
3. Accessing DOM Elements
When you work with JavaScript, it's indispensable to know how to access and manipulate elements in the Document Object Model (DOM). In this section, we'll explore different methods to select DOM elements, utilize CSS selectors with JavaScript, and navigate the DOM tree.
3.1. Different Methods to Select DOM Elements
To interact with specific elements in the DOM, JavaScript provides various methods. Here are a few commonly used ones:
3.1.1. getElementById
The getElementById method allows you to select an element based on its unique ID attribute. For example:
const scoreElement = document.getElementById('score');
Explanation: The getElementById method retrieves the element with the ID "score" and assigns it to the scoreElement variable. This can be useful for updating the score dynamically on a sports website.
3.1.2. getElementsByClassName
If you want to select elements based on their class name, you can use the getElementsByClassName method. It returns a collection of elements with the specified class name. For example:
const playerElements = document.getElementsByClassName('player');
Explanation: The getElementsByClassName method retrieves all elements with the class name "player" and stores them in the playerElements variable. This can be helpful for accessing player information or manipulating player-specific elements.
3.1.3. getElementsByTagName
The getElementsByTagName method allows you to select elements based on their tag name, such as <div>, <p>, or <a>. It returns a collection of elements with the specified tag name. For example:
const headlineElements = document.getElementsByTagName('h2');
Explanation: The getElementsByTagName method retrieves all <h2> elements and assigns them to the headlineElements variable. This can be useful for dynamically updating headlines or displaying specific information on a sports website.
3.2. Using CSS Selectors with JavaScript
JavaScript also enables us to utilize CSS selectors to select elements in the DOM. Here are two methods that facilitate this functionality:
3.2.1. querySelector
The querySelector method accepts a CSS selector as a parameter and returns the first element that matches the selector. For example:
const firstPlayerElement = document.querySelector('.player');
Explanation: The querySelector method selects the first element with the class name "player" and assigns it to the firstPlayerElement variable. This can be helpful for targeting specific elements for manipulation or interaction.
3.2.2. querySelectorAll
Similar to querySelector, the querySelectorAll method accepts a CSS selector but returns a NodeList containing all matching elements. For example:
const linkElements = document.querySelectorAll('a');
Explanation: The querySelectorAll method selects all <a> elements and stores them in the linkElements variable as a NodeList. This can be useful for adding event listeners to multiple elements or performing bulk updates.
3.3. Navigating the DOM Tree
In addition to selecting individual elements, it's often necessary to navigate the DOM tree and access related elements. Here are some commonly used relationships:
3.3.1. Parent Node
The parentNode property allows you to access the parent element of a given element. For example:
const playerContainer = playerElement.parentNode;
Explanation: The parentNode property retrieves the parent element of playerElement and assigns it to the playerContainer variable. This can be useful for traversing up the DOM tree to access container elements or perform higher-level manipulations.
3.3.2. Child Nodes
The childNodes property returns a collection of all child nodes, including text nodes and element nodes.
For example:
const teamMembers = teamContainer.childNodes;
Explanation: The childNodes property retrieves all child nodes of the teamContainer element and assigns them to the teamMembers variable. This can be useful for iterating over child nodes or performing specific actions on each node.
3.3.3. Sibling Relationships
The DOM provides properties to access siblings of an element. For instance:
nextSiblingretrieves the next sibling element.previousSiblingretrieves the previous sibling element.
const nextPlayer = playerElement.nextSibling;
const previousPlayer = playerElement.previousSibling;
Explanation: The nextSibling property retrieves the next sibling element of playerElement, while previousSibling retrieves the previous sibling element. These relationships can be helpful for navigating and manipulating elements within a specific context, such as updating player information or implementing a carousel-like functionality.
When you master these techniques, you'll have the power to access specific elements, leverage CSS selectors, and navigate the DOM tree efficiently. This flexibility opens up a world of possibilities for dynamic web development.
4. Modifying Element Properties
4.1. Changing Element Attributes
// Select an element by its id
const element = document.getElementById('team-logo');
// Change the data-team attribute
element.dataset.team = 'newTeam';
// Change the src attribute of an image element
const image = document.querySelector('.player-img');
image.src = 'new-image.jpg';
4.2. Manipulating Element Content
One of the powerful features of JavaScript is the ability to manipulate the content of DOM elements on a sports website. You can update the text or even insert HTML code dynamically. This allows you to create dynamic and interactive sports web pages. Here's an example code snippet:// Select an element by its class name
const element = document.querySelector('.match-status');
// Change the text content
element.textContent = 'Match in progress';
// Insert HTML content
element.innerHTML = 'Updated Match Status';
textContent property, we can change the text content of a sports element dynamically. This is useful when you want to update the displayed text, such as updating the match status or displaying live scores based on sports events or user interaction. The innerHTML property allows us to insert HTML content, enabling more advanced manipulations and the ability to add elements or modify existing ones dynamically.
4.3. Modifying Element Styles
JavaScript also allows you to modify element styles on a sports website, giving you control over the visual appearance of your web page. You can change CSS properties like color, font-size, margin, and more. Consider the following code snippet:// Select an element by its tag name
const element = document.querySelector('.player-card');
// Change the font color
element.style.color = 'red';
// Modify the font size
element.style.fontSize = '24px';
style property of a DOM element allows us to access and modify its CSS styles. By assigning values to specific properties, such as color or fontSize, we can dynamically change the visual presentation of sports elements. This can be handy when you want to highlight specific elements or adjust their appearance based on sports data, events, or user interaction.
4.4. Adding and Removing CSS Classes
// Select an element by its id
const element = document.getElementById('player-card');
// Add a CSS class
element.classList.add('highlighted');
// Remove a CSS class
element.classList.remove('inactive');
classList property provides a set of methods to manipulate CSS classes on a sports element. When we use the add method, we can dynamically add a CSS class to an element, allowing us to apply predefined styles or highlight specific elements based on sports data or user interaction. Conversely, the remove method allows us to remove a CSS class, effectively undoing the styles associated with it. This flexibility enables us to create dynamic user experiences, toggle styles, and apply different visual treatments on the fly.
Note: Remember to experiment and explore these techniques further, as they provide a solid foundation for dynamic web development with JavaScript on a sports website.
5. Handling Events
5.1. Introduction to DOM Events
5.2. Attaching Event Handlers to DOM Elements
To respond to events on a sports website, we need to attach event handlers to the relevant DOM elements. An event handler is a function that gets executed when a specific event occurs. In JavaScript, we can attach event handlers using the `addEventListener` method, which takes two arguments: the event type and the function to be executed. Here's an example code snippet that demonstrates attaching an event handler to a button click on a sports website:const button = document.querySelector('#viewDetailsButton');
button.addEventListener('click', () => {
// Code to display match details
});
5.3. Responding to User Interactions with Event Listeners
const playerCard = document.querySelector('.player-card');
playerCard.addEventListener('mouseover', () => {
playerCard.style.backgroundColor = 'blue';
});
playerCard.addEventListener('mouseout', () => {
playerCard.style.backgroundColor = 'white';
});
5.4. Event Propagation and Event Delegation
Event propagation refers to the way events propagate through the DOM tree on a sports website. By default, when an event occurs on an element, it triggers the event handlers on that element and then propagates up to its parent elements. Event delegation is a technique that takes advantage of event propagation to handle events on parent elements rather than individual child elements. This approach is useful on sports websites when we have a large number of elements that need event handling or dynamically created elements. Let's consider an example where we delegate the click event handling to a parent element on a sports website:const matchList = document.querySelector('#matchList');
matchList.addEventListener('click', (event) => {
if (event.target.classList.contains('match-item')) {
// Code to handle the clicked match item
}
});
6. Creating and Removing DOM Elements
6.1. Creating New Elements Dynamically (createElement)
To create a new element in the DOM of a sports website, we use thecreateElement method. This method allows us to generate elements of any HTML tag type, such as <div>, <p>, or <img>. Let's take a look at an example:
// Create a new <div> element for displaying player statistics
const playerStats = document.createElement('div');
// Set the text content of the player statistics
playerStats.textContent = 'Player Statistics';
// Append the player statistics to a container element
document.getElementById('player-container').appendChild(playerStats);
createElement method to create a new <div> element and assign it to the playerStats variable. Next, we set the text content of the player statistics element using the textContent property. Finally, we append the player statistics element to a container element on the sports website using the appendChild method. This adds the player statistics as a child of the container element, making it visible on the web page.
6.2. Setting Attributes and Content for New Elements
Once we have created a new element, we can further customize it by setting attributes and content. Attributes define additional properties of an element, such as itsid, class, or src. Content refers to the text or HTML content contained within an element. Let's see an example:
// Create a new <img> element for displaying player photos
const playerPhoto = document.createElement('img');
// Set the src attribute and alt text of the player photo
playerPhoto.src = 'player1.jpg';
playerPhoto.alt = 'Player 1 Photo';
// Append the player photo to a container element
document.getElementById('photo-container').appendChild(playerPhoto);
<img> element using the createElement method and store it in the playerPhoto variable. Then, we set the src attribute of the player photo to the image file 'player1.jpg' and the alt text to describe the photo. Finally, we append the player photo to a container element on the sports website by using the appendChild method on the parent element.6.3. Appending Elements to the DOM (appendChild)
appendChild method allows us to add an element as a child of another element. Here's an example:
// Create a new <li> element for displaying match highlights
const matchHighlight = document.createElement('li');
matchHighlight.textContent = 'Goal by Player A';
// Get the <ul> element by its id
const highlightList = document.getElementById('highlight-list');
// Append the new match highlight to the existing list
highlightList.appendChild(matchHighlight);
createElement to create a new <li> element and assign it to the matchHighlight variable. Then, we retrieve an existing <ul> element from the sports website using its id, highlight-list. Finally, we append the new match highlight to the existing list by calling appendChild on the <ul> element, passing in the matchHighlight as the argument.
6.4. Removing Elements from the DOM (removeChild)
Sometimes, we may need to remove elements from the DOM of a sports website, either to update the page dynamically or to clean up unused elements. TheremoveChild method allows us to remove a specific child element from its parent. Let's consider an example:
// Get the element to be removed
const elementToRemove = document.getElementById('element-to-remove');
// Get the parent element
const parentElement = elementToRemove.parentNode;
// Remove the element from its parent
parentElement.removeChild(elementToRemove);
elementToRemove variable. Next, we
retrieve the parent element of the element to be removed using the parentNode property and assign it to the parentElement variable. Finally, we call the removeChild method on the parent element, passing in the elementToRemove as the argument, effectively removing it from the DOM.
The moment you master the creation and removal of DOM elements dynamically, you can dynamically update your sports website's content, build interactive interfaces, and respond to user actions with ease.
Note: Remember to adapt these techniques to suit your specific sports web development needs and unlock the full potential of JavaScript in manipulating the DOM of a sports website.7. Advanced DOM Manipulation Techniques
7.1. Traversing the DOM with methods like parentNode, nextSibling, etc.
Traversing the DOM, or moving through the elements in the DOM tree, is a powerful technique in JavaScript. It allows us to access and manipulate elements based on their relationship to other elements. Here are a few commonly used methods for traversing the DOM.
7.1.1. parentNode
const playerName = document.getElementById('playerName');
const parentCard = playerName.parentNode;
This method returns the parent element of a given node. It is useful when you want to access or modify elements higher up in the DOM tree. For example, let's say we have a player name element within a card, and we want to access its parent card element.
7.1.2. nextSibling and previousSibling
const currentMatch = document.getElementById('currentMatch');
const nextMatch = currentMatch.nextSibling;
These methods allow you to access the next or previous sibling element of a given node, respectively. They are handy when you need to navigate between sibling elements. For instance, let's say we have a list of matches and we want to access the next sibling of a specific match.
7.1.3. children
const containerDiv = document.getElementById('container');
const childElements = containerDiv.children;
for (let i = 0; i < childElements.length; i++) {
childElements[i].classList.add('highlight');
}
This property returns a collection of all the child elements of a given node. It allows you to loop through and manipulate the child elements easily. Here's an example of using the children property to add a class to all child elements of a container div.
7.2. Cloning and manipulating element copies (cloneNode)
Sometimes, you may need to create copies of elements and manipulate them independently. This is where the cloneNode method comes in handy. It allows you to create a duplicate of an element, including its attributes and child elements. Here's an example:
Example 2: Cloning and manipulating element copies (cloneNode)
const originalElement = document.getElementById('original');
const clonedElement = originalElement.cloneNode(true);
In the above code, the cloneNode method is called on the originalElement, creating a deep copy (including all descendants) stored in clonedElement. Now, you can manipulate clonedElement separately without affecting the original element.
7.3. Modifying element visibility (display, visibility)
Controlling the visibility of elements is essential in a sports website. JavaScript provides two commonly used properties to modify element visibility: display and visibility.
7.3.1. display
const playerStats = document.getElementById('playerStats');
if (playerStats.style.display === 'none') {
playerStats.style.display = 'block';
} else {
playerStats.style.display = 'none';
}
This property determines how an element is displayed on the web page. It accepts values such as "block", "inline", "none", and more. By changing the display property, you can show or hide elements dynamically. Here's an example that toggles the display of a player's statistics.
7.3.2. visibility
const teamLogo = document.getElementById('teamLogo');
if (teamLogo.style.visibility === 'hidden') {
teamLogo.style.visibility = 'visible';
} else {
teamLogo.style.visibility = 'hidden';
}
This property controls whether an element is visible or hidden while still taking up space in the layout. It accepts values of "visible" or "hidden". Unlike display: none, the visibility property hides the element while preserving its layout space. Here's an example of toggling visibility for a team's logo.
7.4. Handling form inputs and updating form values
Forms are an integral part of a sports website, and JavaScript provides methods to handle form inputs and update their values dynamically. Here's an example of accessing and updating a form input value.
Example 4: Handling form inputs and updating form values
const playerNameInput = document.getElementById('playerNameInput');
// Accessing the current value of the input
const currentValue = playerNameInput.value;
// Updating the input value
playerNameInput.value = 'New Player Name';
In the above code, we first retrieve the current value of the input using the value property. We can then update the value by assigning a new value to the property.
These advanced DOM manipulation techniques open up a world of possibilities in JavaScript. The moment you understand and utilize these methods, you can create dynamic and interactive web experiences.
8. Exercises
Exercise 1:
Create a sports-themed button with the text "Click Me". When the button is clicked, change the background color of the sports website to a random color.
Exercise 2:
Create a list of sports events (e.g., an unordered list) with some initial events. Add an input field and a button to the sports website. When the button is clicked, retrieve the value entered in the input field and add it as a new sports event to the list.
Exercise 3:
Create a sports team photo gallery with thumbnail images and a larger image container. When a thumbnail image is clicked, replace the source of the larger image container with the clicked thumbnail image source.
Exercise 4:
Create a registration form for a sports event with input fields for name, email, and a submit button. Implement form validation using DOM manipulation. When the submit button is clicked, check if all fields are filled in. If any field is empty, display an error message next to the corresponding field. If all fields are filled in, display a success message below the form.
9. Solutions
Exercise 1: Changing Background Color on Button Click
Solution:
const colorButton = document.getElementById("colorButton");
colorButton.addEventListener("click", function() {
const randomColor = "#" + Math.floor(Math.random() * 16777215).toString(16);
document.body.style.backgroundColor = randomColor;
});
Explanation:
In this solution, we create a button with the id "colorButton" and attach a "click" event listener to it. When the button is clicked, the event listener function generates a random color by generating a random number and converting it to a hexadecimal value. Finally, we change the background color of the sports website by accessing the document.body element and modifying its style.backgroundColor property.
Exercise 2: Adding Sports Events to a List
Solution:
const eventNameInput = document.getElementById("eventNameInput");
const addEventButton = document.getElementById("addEventButton");
const eventList = document.getElementById("eventList");
addEventButton.addEventListener("click", function() {
const eventName = eventNameInput.value;
const newEvent = document.createElement("li");
newEvent.textContent = eventName;
eventList.appendChild(newEvent);
});
Explanation:
In this solution, we create an unordered list with some initial events. We add an input field and a button to the sports website. When the button is clicked, the event listener function retrieves the value entered in the input field, creates a new list item element, sets its text content to the entered value, and appends it to the event list (<ul>).
Exercise 3: Creating a Sports Team Photo Gallery
Solution
const thumbnails = document.querySelectorAll(".thumbnail");
const largerImageContainer = document.querySelector(".larger-image-container");
const largerImage = document.querySelector(".larger-image");
thumbnails.forEach(function(thumbnail) {
thumbnail.addEventListener("click", function() {
const thumbnailSrc = thumbnail.getAttribute("src");
largerImage.setAttribute("src", thumbnailSrc);
});
});
Explanation: In this solution, we create a sports team photo gallery with thumbnail images and a larger image container. We select all thumbnail images using their class name and add an event listener to each image. When a thumbnail image is clicked, the event listener function retrieves the source attribute of the clicked thumbnail image and replaces the source of the larger image with it.
Exercise 4: Form Validation and Displaying Messages
Solution:
const registrationForm = document.getElementById("registrationForm");
const nameInput = document.getElementById("nameInput");
const emailInput = document.getElementById("emailInput");
const submitButton = document.getElementById("submitButton");
const error = document.getElementById("error");
const success = document.getElementById("success");
registrationForm.addEventListener("submit", function(event) {
event.preventDefault();
const name = nameInput.value;
const email = emailInput.value;
if (name === "" || email === "") {
error.textContent = "Please fill in all fields.";
error.style.display = "block";
success.style.display = "none";
} else {
error.style.display = "none";
success.textContent = "Registration successful!";
success.style.display = "block";
}
});
Explanation:
In this solution, we create a registration form with input fields for name and email, a submit button, and elements to display error and success messages. We select the form and other elements using their id attributes and add an event listener to the form to listen for the "submit" event. Inside the event listener function, we prevent the form from submitting and retrieve the values entered in the input fields. We perform form validation by checking if any field is empty and display the corresponding messages by modifying the textContent and style.display properties of the error and success message elements.
9. Encouragement
Thank you for investing your time in reading this guide! I trust that you have found it informative and beneficial in enhancing your comprehension in Manipulating the DOM with JavaScript.
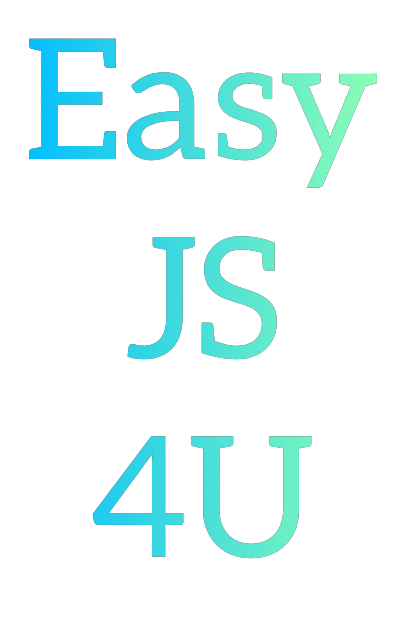
Comments
Post a Comment