1. Introduction
Modifying element properties with JavaScript is a fundamental skill for unlocking dynamic web development. When we manipulate properties such as text content, background color, visibility.
In this guide, we will cover various techniques and concepts related to modifying element properties. We will start by understanding the basics of element properties and their significance in web development. Then, we will explore how to create new elements dynamically using JavaScript, append and remove elements from the DOM, and modify properties of dynamically generated elements.
2. Understanding Element Properties
2.1. What are element properties in JavaScript?
Element properties in JavaScript are essential for dynamic manipulation and transformation of web elements. When you utilize these properties, you gain extensive control over the appearance and behavior of your web page elements.
2.1.1. What are element properties?
Element properties, in the context of JavaScript, refer to the various attributes and characteristics associated with HTML elements. These properties provide access to specific aspects of an element, allowing you to retrieve or modify their values programmatically. When you interact with these properties, you can dynamically alter the content, style, visibility, and behavior of web elements.
2.2. Commonly used element properties
JavaScript offers a wide range of element properties, each serving a unique purpose in web development. Here are three commonly used properties:
2.2.1. innerHTML
The innerHTML property grants access to the HTML content residing within an element. It allows you to retrieve or update the markup enclosed within the opening and closing tags of the element.
var element = document.getElementById("myElement");
console.log(element.innerHTML);
2.2.2. value
The value property is primarily used with input elements (e.g., text fields, checkboxes, radio buttons). It enables you to obtain the current value entered or selected by the user. You can also assign new values to this property to programmatically set the input's value.
var inputElement = document.getElementById("myInput");
console.log(inputElement.value);
2.2.3. className
The className property allows you to access or modify the CSS class(es) associated with an element. You can retrieve the class name(s) assigned to the element or assign new classes to alter its styling or apply CSS rules.
var element = document.getElementById("myElement");
console.log(element.className);
2.3. How element properties affect appearance and behavior
Element properties exert significant influence over the appearance and behavior of web elements. When you modify these properties dynamically, you can create interactive and responsive user experiences. For instance:
- Changing the
innerHTMLproperty of an element allows you to update its content in real-time, enabling live updates or injecting new information dynamically. - Manipulating the
valueproperty of input elements empowers you to pre-fill or clear input fields, validate user input, or create interactive forms that respond to user actions. - Modifying the
classNameproperty grants you the ability to apply or remove CSS classes, triggering style changes or animations, and creating visually appealing effects.
Key points to remember:
- Element properties in JavaScript are crucial for web development, enabling dynamic transformations of static web pages.
- When you utilize element properties and their associated methods, you can create engaging and interactive experiences for users.
- The provided code snippets and explanations offer a glimpse into the vast possibilities that element properties unlock.
- Don't be afraid to experiment, explore, and leverage the power of element properties to breathe life into your web projects.
3. Accessing Elements in the DOM
Accessing Elements in the DOM is a crucial aspect of JavaScript development. The moment we gain the ability to select specific elements within the Document Object Model (DOM) of a web page, we open up a world of possibilities for manipulating properties, altering content, and creating interactive experiences.
3.1. Different Methods to Select DOM Elements
JavaScript provides various methods to select DOM elements based on different criteria. Two commonly used methods are getElementById and querySelector.
3.1.1. getElementById
Here's an example code snippet using getElementById:
<div id="jobTitle">Web Developer</div>
// JavaScript
const jobTitleElement = document.getElementById('jobTitle');
jobTitleElement.textContent = 'Software Engineer';
3.1.2. querySelector
Another method to select elements is querySelector, which allows you to use CSS-like selectors. Here's an example:
// HTML: <ul class="jobList"><li>Job 1</li><li>Job 2</li><li>Job 3</li></ul>
// Selecting the first list item within the element with class "jobList"
const firstJobElement = document.querySelector(".jobList li:first-child");
// Changing the text content of the selected element
firstJobElement.textContent = "New Job Opportunity";
3.2. Using CSS Selectors to Target Specific Elements
CSS selectors provide a powerful way to target specific elements based on their attributes, classes, or hierarchical relationships. JavaScript allows us to use these selectors to access elements in the DOM.
// HTML: <ul class="jobList"><li class="highlight">Job 1</li><li>Job 2</li><li>Job 3</li></ul>
// Selecting the list items with the class "highlight"
const highlightedJobs = document.querySelectorAll(".jobList .highlight");
// Modifying the style of the selected elements
highlightedJobs.forEach((job) => {
job.style.backgroundColor = "yellow";
});
3.3. Storing Element References for Efficient Property Modification
When you work with DOM elements, it's beneficial to store references to those elements in variables. This approach improves performance by reducing the need for repeated element selection.
// HTML: <div id="jobDescription">Lorem ipsum dolor sit amet</div>
// Storing a reference to the element with id "jobDescription"
const jobDescriptionElement = document.getElementById("jobDescription");
// Modifying the element's text content
jobDescriptionElement.textContent = "Lorem ipsum dolor sit amet, consectetur adipiscing elit.";
// Modifying another property of the same element
jobDescriptionElement.style.color = "blue";
Storing element references becomes especially useful when you need to make multiple modifications or perform various operations on the same element. It improves code readability and efficiency.
Key Points:
- JavaScript provides different methods like
getElementByIdandquerySelectorto select DOM elements. - CSS selectors offer a flexible way to target specific elements based on their attributes or classes.
- Storing element references in variables improves performance and allows efficient property modification.
4. Modifying Text and Content
4.1. Changing the text content of an element:
One powerful aspect of JavaScript is its ability to dynamically modify the text content of HTML elements. When you access the desired element and update its textContent property, you can instantly change what is displayed on the webpage.
Example 1:
// HTML: < id="job"> I am a programmer.</p>
// Javascript
const jobElement = document.getElementById('job');
jobElement.textContent = 'I am a designer';
// Result: The text content of the <p> element is changed to "I am a designer"
Explanation:
In the above example, we have an HTML paragraph element (<p>) with the id attribute set to "job". We use JavaScript to select the element using getElementById and store it in the jobElement variable. The moment we assign a new value to the textContent property, we change the text content of the element to "I am a designer".
4.2. Updating HTML attributes and element properties:
JavaScript allows you to update HTML attributes and element properties dynamically, providing further control over the behavior and appearance of elements on the webpage. You can modify attributes such as href, src, class, and more.
Example 2:
// HTML: <img id="car-image" src="car1.jpg">
// JavaScript:
const carImage = document.getElementById('car-image');
carImage.src = 'car2.jpg';
// Result: The src attribute of the <img> element is changed to "car2.jpg"
Explanation:
In this example, we have an HTML image (<img>) element with the id attribute set to "car-image". We select the element using getElementById and store it in the carImage variable. By updating the src attribute of the element, we change the image displayed on the webpage to "car2.jpg".
4.3. Modifying element styles and classes dynamically:
JavaScript enables dynamic modification of element styles and classes, allowing you to apply visual changes to elements on the fly. You can add, remove, or toggle CSS classes and update individual style properties.
Example 3:
// HTML: <div id="football-player" class="highlight">Cristiano Ronaldo</div>
// JavaScript:
const footballPlayer = document.getElementById('football-player');
footballPlayer.classList.remove('highlight');
footballPlayer.style.color = 'blue';
// Result: The CSS class "highlight" is removed, and the text color changes to blue
Explanation:
In this example, we have an HTML <div> element with the id attribute set to "football-player" and a CSS class "highlight" applied to it. Using JavaScript, we select the element and store it in the footballPlayer variable. The moment we remove the "highlight" class using classList.remove, we remove a specific style applied to the element. Additionally, we modify the text color by updating the color style property using style.color.
Key points:
- JavaScript allows dynamic modification of text content, attributes, and properties of HTML elements.
- Use the
textContentproperty to change the text content of an element. - Update HTML attributes such as
srcorhrefto modify the behavior of elements. - Dynamically apply, remove, or toggle CSS classes using
classList. - Modify individual style properties with the
styleproperty.
5. Manipulating Element Visibility and Display
5.1. Revealing and Concealing Elements on the Page
Imagine you have a sports website where you display various sports articles. Sometimes, you may want to show or hide certain elements based on user interactions or specific conditions. JavaScript provides powerful tools to manipulate the visibility of elements on your webpage.
Let's say you have a button that toggles the visibility of a specific section containing sports highlights. Here's an example code snippet that demonstrates how to achieve this:
<button id="toggleButton">Toggle Highlights</button>
<section id="highlightsSection">
</section>
// JavaScript
const toggleButton = document.getElementById('toggleButton');
const highlightsSection = document.getElementById('highlightsSection');
toggleButton.addEventListener('click', () => {
if (highlightsSection.style.display === 'none') {
highlightsSection.style.display = 'block';
} else {
highlightsSection.style.display = 'none';
}
});
Explanation:
In the code snippet above, we first select the toggle button and the highlights section using getElementById(). Then, we attach an event listener to the toggle button that listens for a click event.
Inside the event listener, we check the current display style of the highlights section. If it is set to 'none', we change it to 'block', making the section visible. Conversely, if it is set to 'block', we change it to 'none', hiding the section.
This simple implementation allows the user to toggle the visibility of the highlights section by clicking the button.
5.2. Toggling Element Visibility with JavaScript
Continuing with our sports website example, imagine you have multiple sports categories displayed on your page, and you want to allow users to toggle the visibility of each category individually. JavaScript provides a straightforward way to achieve this.
Here's an example code snippet demonstrating how to toggle the visibility of multiple sports categories:
<button class="toggleCategoryButton">Toggle Football</button>
<section class="categorySection football">
</section>
<button class="toggleCategoryButton">Toggle Basketball</button>
<section class="categorySection basketball">
</section>
// JavaScript
const toggleButtons = document.querySelectorAll('.toggleCategoryButton');
const categorySections = document.querySelectorAll('.categorySection');
toggleButtons.forEach((button, index) => {
button.addEventListener('click', () => {
categorySections[index].classList.toggle('hidden');
});
});
Explanation:
In the code snippet above, we select all the toggle buttons and category sections using querySelectorAll(). The querySelectorAll() method returns a NodeList, allowing us to loop over each button and attach an event listener to it.
Inside the event listener, we toggle the hidden class on the corresponding category section using classList.toggle(). The hidden class in CSS can be defined to hide the element by setting its display property to 'none' or applying any other desired styling.
When users click the toggle buttons, they can now show or hide specific sports categories on the page, providing them with a more customizable browsing experience.
5.3. Changing the Display Property for Flexible Element Rendering
As you continue to develop your sports website, you may encounter situations where you want to dynamically change the display property of an element based on certain conditions. This flexibility allows you to control the layout and rendering of your content.
Let's consider an example where you have a checkbox that determines whether to display a sports team's logo. Here's a code snippet illustrating how to achieve this:
<input type="checkbox" id="logoCheckbox" />
<img id="teamLogo" src="team-logo.png" alt="Team Logo" />
// JavaScript
const logoCheckbox = document.getElementById('logoCheckbox');
const teamLogo = document.getElementById('teamLogo');
logoCheckbox.addEventListener('change', () => {
teamLogo.style.display = logoCheckbox.checked ? 'block' : 'none';
});
Explanation:
In the code snippet above, we select the checkbox and the team logo using getElementById(). We then attach a change event listener to the checkbox.
Inside the event listener, we use a conditional (ternary) operator to set the display property of the team logo. If the checkbox is checked (logoCheckbox.checked evaluates to true), we set the display to 'block', making the logo visible. Otherwise, if the checkbox is unchecked (logoCheckbox.checked evaluates to false), we set the display to 'none', hiding the logo.
The moment you toggle the checkbox, the team logo will be displayed or hidden accordingly, giving you control over the visibility of elements based on user input.
Key points:
- JavaScript enables you to show or hide elements on your web page dynamically.
- You can toggle the visibility of elements using JavaScript by changing their display property.
- The moment you adjust the display property, you can create flexible layouts and customize the rendering of your content.
6. Handling Events and Interactions (Sports Website Example)
6.1. Binding Event Listeners to Elements
Interactions between users and a website are essential for creating an engaging and interactive experience. One effective method to accomplish this is by binding event listeners to elements, enabling us to detect and respond to specific user actions. Let's explore how this concept can be applied to a sports news website, where users can click on an article to access its detailed information.
// Example code snippet 1: Binding an event listener to an article element
const articleElement = document.getElementById('article');
articleElement.addEventListener('click', showArticleDetails);
function showArticleDetails() {
// Code to display the article details to the user
}
In the code snippet above, we select the article element from the DOM using its unique ID, 'article'. We then bind a click event listener to the element using the addEventListener method. When the user clicks on the article, the showArticleDetails function is called, allowing us to display the article details or perform any other desired action.
6.2. Modifying Properties Based on User Interactions
Interactions like clicks and mouse movements can trigger changes to element properties, enhancing the user experience on a sports website. For instance, imagine a sports team's website that wants to highlight player names when the user hovers over them.
// Example code snippet 2: Modifying element properties on mouse hover
const playerElement = document.getElementById('player');
playerElement.addEventListener('mouseover', highlightPlayerName);
playerElement.addEventListener('mouseout', removeHighlight);
function highlightPlayerName(event) {
const playerName = event.target.innerText;
event.target.innerText = playerName.toUpperCase();
}
function removeHighlight(event) {
const playerName = event.target.innerText;
event.target.innerText = playerName.toLowerCase();
}
In the code snippet above, we select the player element from the DOM and bind two event listeners: mouseover and mouseout. When the user hovers over the player element, the highlightPlayerName function is called, modifying the text to uppercase and emphasizing the player's name. Upon mouseout, the removeHighlight function is triggered, returning the player's name to lowercase.
6.3. Responding to Form Submissions and Input Changes
Forms play a significant role in sports websites, allowing users to submit data or make selections. JavaScript enables us to respond dynamically to form submissions and input changes. Let's consider an example where a sports betting website wants to display the selected bet options to the user upon form submission.
// Example code snippet 3: Responding to form submissions and input changes
const formElement = document.getElementById('bet-form');
const optionsElement = document.getElementById('selected-options');
formElement.addEventListener('submit', displaySelectedOptions);
formElement.addEventListener('input', updateSelectedOptions);
function displaySelectedOptions(event) {
event.preventDefault();
const selectedOptions = [...event.target.elements]
.filter((element) => element.checked)
.map((element) => element.value);
optionsElement.innerText = selectedOptions.join(', ');
}
function updateSelectedOptions(event) {
const selectedOptions = [...event.target.elements]
.filter((element) => element.checked)
.map((element) => element.value);
optionsElement.innerText = selectedOptions.join(', ');
}
In the above code snippet, we select the form element and the element where we want to display the selected options. We bind two event listeners: submit and input. Upon form submission, the displaySelectedOptions function is called, preventing the default form submission behavior. It extracts the selected options, formats them as a string, and displays them to the user. The updateSelectedOptions function is triggered whenever there is an input change in the form, providing real-time updates to the displayed options.
Key Points:
- Binding event listeners allows us to detect user actions and respond accordingly.
- Modifying element properties based on interactions can enhance the visual experience.
- Responding to form submissions and input changes enables dynamic updates in sports websites.
7. Animating Element Properties on a Sports Website
7.1. Leveraging JavaScript for Smooth Animations
JavaScript proves to be an invaluable tool for crafting captivating and dynamic animations. Through the manipulation of element properties, you have the ability to breathe life into your content, delivering an immersive and interactive experience to your users. Now, let's explore the techniques that enable the creation of seamless animations using JavaScript.
Example Code Snippet 1:
const element = document.getElementById('player-avatar');
function animateElement() {
let position = 0;
const interval = setInterval(() => {
if (position === 100) {
clearInterval(interval);
} else {
position++;
element.style.left = position + 'px';
}
}, 10);
}
animateElement();
In this example, we target an element with the ID "player-avatar" on our sports website. We define an animateElement() function that uses setInterval() to increment the position of the element's left property over time. This creates a smooth animation effect as the element moves horizontally.
Explanation:
The code snippet demonstrates a basic animation where the animateElement() function is called to move the player avatar gradually to the right. The setInterval() function is used to repeatedly execute the animation logic at a specific interval (in this case, every 10 milliseconds). By incrementing the position variable and updating the left CSS property of the element, the avatar moves incrementally to the right until it reaches the desired position.
7.2. Modifying CSS Properties Over Time
In addition to using JavaScript, you can also utilize CSS properties to create animations over time. Transitions and keyframes are two popular techniques that allow you to define animation effects using CSS.
Example Code Snippet 2:
@keyframes slide-in {
from {
transform: translateX(-100%);
}
to {
transform: translateX(0);
}
}
.player-card {
animation: slide-in 1s;
}
In this example, we define a keyframe animation called "slide-in" that specifies the transformation of an element from being completely hidden (translated to the left by 100%) to its original position (no translation). We then apply this animation to an element with the class "player-card" using the animation property in CSS.
Explanation:
The CSS code snippet demonstrates the creation of a sliding animation effect for player cards on our sports website. When we define a keyframe animation with the @keyframes rule, we specify the transformation of the element at different stages of the animation. In this case, we define a "slide-in" animation that translates the element from left to right. The moment we assign this animation to the target element using the animation property, we achieve the desired effect of the player cards sliding into view.
7.3. Implementing Animation Libraries and Frameworks
For more advanced animation effects and complex interactions, you can take advantage of animation libraries and frameworks that provide ready-to-use solutions. These tools offer a wide range of pre-built animations and allow for greater customization and control over the animation process.
Example Code Snippet 3:
import { gsap } from 'gsap';
const playerCard = document.querySelector('.player-card');
gsap.to(playerCard, {
x: 200,
rotation: 360,
duration: 1,
ease: 'power2.out',
});
In this example, we utilize the GSAP (GreenSock Animation Platform) library to animate a player card element. By importing the gsap module, we can use the to() method to define the animation properties such as x (horizontal position), rotation, duration, and easing.
Explanation:
The code snippet showcases the usage of the GSAP library to animate a player card. With the to() method, we specify the target element (playerCard) and define the desired animation properties. In this case, the card moves horizontally (x: 200) and rotates 360 degrees (rotation: 360) over a duration of 1 second (duration: 1). The ease parameter determines the easing effect applied to the animation, creating a smooth and visually appealing transition.
Key Points:
- JavaScript can be used to create smooth animations on sports websites by manipulating element properties.
- CSS properties such as transitions and keyframes provide additional options for animating elements over time.
- Animation libraries and frameworks like GSAP offer advanced effects and customization capabilities for creating engaging sports website animations.
8. Working with Element Attributes and Data
8.1. Accessing and Modifying HTML Attributes with JavaScript
Accessing and modifying HTML attributes with JavaScript is essential for dynamic content manipulation. When you access attributes, you can retrieve valuable information about elements and make changes to enhance user interactions.
Let's consider a scenario where you have a sports website that displays various player profiles. Each player profile has an image and a "Follow" button. To access and modify the HTML attributes of these elements, you can use JavaScript.
// Accessing an HTML attribute
const imageElement = document.getElementById('player-image');
const imageUrl = imageElement.getAttribute('src');
console.log(imageUrl); // Output: 'path/to/player.jpg'
// Modifying an HTML attribute
const followButton = document.getElementById('follow-button');
followButton.setAttribute('disabled', 'true');
In the code snippet above, we first access the src attribute of the player image using getAttribute(). This allows us to retrieve the image URL and perform any necessary operations with it.
Next, we modify the disabled attribute of the "Follow" button using setAttribute(). In this example, we disable the button by setting the attribute to 'true'. This can be useful in scenarios where you want to prevent multiple clicks on the button.
8.2. Utilizing Custom Data Attributes for Element-Specific Data Storage
Custom data attributes provide a way to store additional information directly within HTML elements. In a sports website, you can leverage custom data attributes to attach specific data to elements, such as player statistics or team details.
Let's take an example of a basketball team page that displays player statistics. Each player's HTML element can have a custom data attribute to store their scoring average.
<div class="player-card" data-scoring-average="22.5">
</div>
With JavaScript, you can access and utilize these custom data attributes:
// Accessing a custom data attribute
const playerCard = document.querySelector('.player-card');
const scoringAverage = playerCard.dataset.scoringAverage;
console.log(scoringAverage); // Output: '22.5'
// Modifying a custom data attribute
playerCard.dataset.scoringAverage = '25.2';
In the code snippet above, we first select the player card element using querySelector(). Then, we access the scoringAverage custom data attribute using the dataset property. This allows us to retrieve the scoring average value associated with the player card.
Additionally, we can modify the custom data attribute by assigning a new value to dataset.scoringAverage. In this case, we update the scoring average to '25.2'.
8.3. Using the dataset Property for Convenient Access to Data Attributes
The dataset property provides a convenient way to access and manipulate multiple custom data attributes associated with an element. It allows you to work with data attributes using a simplified syntax.
Suppose you have a sports website that displays match scores for different games. Each score element contains custom data attributes for the home team and away team scores.
<div class="match-score" data-home-score="5" data-away-score="3">
<!-- Score display -->
</div>
With the dataset property, you can easily access and modify these custom data attributes:
// Accessing multiple data attributes
const matchScore = document.querySelector('.match-score');
const homeScore = matchScore.dataset.homeScore;
const awayScore = matchScore.dataset.awayScore;
console.log(homeScore, awayScore); // Output: '5', '3'
// Modifying data attributes
matchScore.dataset.homeScore = '6';
matchScore.dataset.awayScore = '4';
In the code snippet above, we select the match score element using querySelector(). Then, we use the dataset property to access the homeScore and awayScore data attributes. This allows us to retrieve the scores for the home and away teams.
Additionally, we can modify the data attributes by assigning new values to dataset.homeScore and dataset.awayScore. In this example, we update the scores to '6' and '4', respectively.
Key Points:
- Accessing and modifying HTML attributes in a sports website allows dynamic manipulation of content for enhanced user interactions.
- Custom data attributes provide a way to attach specific data to elements, such as player statistics or team details.
- The
datasetproperty simplifies working with multiple custom data attributes by providing convenient access and manipulation capabilities.
9. Handling Dynamic Content Creation
9.1. Creating new elements dynamically with JavaScript
Dynamic content creation using JavaScript empowers us to seamlessly add and update website content in real-time, resulting in an enhanced user experience. When we create elements on the fly, we can inject fresh information into our website, keeping it up-to-date and engaging for visitors. Let's explore how we can achieve this on a sports website.
Example 1: Adding a new article to the website
// Create a new article element
const newArticle = document.createElement('article');
// Add content to the article
newArticle.innerHTML = `
<h2>Latest News: Exciting Match Results!</h2>:
<>pCheck out the thrilling match results between Team A and Team B. It was an intense showdown!</p>
`;
// Append the article to the main section of the website
const mainSection = document.querySelector('main');
mainSection.appendChild(newArticle);
Explanation: In this example, we create a new `&t;article>` element using the `createElement` method. We then set the content of the article using the `innerHTML` property, which allows us to include HTML markup. Finally, we append the newly created article to the `<main>` section of the website using the `appendChild` method.
9.2. Appending and removing elements from the DOM
Dynamic content creation often involves adding and removing elements from the Document Object Model (DOM). The moment we understand how to manipulate the DOM, we can easily update our sports website with fresh information or remove outdated content.
Example 2: Updating a player's statistics dynamically
// Retrieve the player's current statistics element
const playerStatistics = document.getElementById('player-stats');
// Update the player's score
const newScore = 42;
playerStatistics.textContent = `Score: ${newScore}`;
// Remove outdated achievements
const outdatedAchievements = document.querySelectorAll('.achievement.outdated');
outdatedAchievements.forEach((achievement) => {
achievement.remove();
});
Explanation:
In this example, we first retrieve the element with the ID "player-stats" using the `getElementById` method. We then update the text content of the element to reflect the player's new score. Additionally, we select all elements with the class "achievement" and the class "outdated" using the `querySelectorAll` method. When you iterate through these elements with a forEach loop, we remove any outdated achievements from the DOM using the `remove` method.
9.3. Modifying properties of dynamically generated elements
When dynamically generating elements, we often need to modify their properties to tailor their appearance and behavior. The moment you manipulate these properties, we can customize the display of sports-related content on our website.
Example 3: Changing the background color of a team's card
// Generate a team card element
const teamCard = document.createElement('div');
teamCard.classList.add('team-card');
teamCard.textContent = 'Team Name';
// Change the background color dynamically
teamCard.style.backgroundColor = getRandomColor();
// Append the team card to the container
const teamContainer = document.getElementById('team-container');
teamContainer.appendChild(teamCard);
// Helper function to generate a random color
function getRandomColor() {
const colors = ['#ff0000', '#00ff00', '#0000ff', '#ff00ff', '#ffff00'];
const randomIndex = Math.floor(Math.random() * colors.length);
return colors[randomIndex];
}
Explanation: In this example, we create a new `<div>` element representing a team card. We add the class "team-card" and set the team name as the text content. To dynamically change the background color, we utilize the `style.backgroundColor` property and assign it a randomly generated color from the `getRandomColor` function. Finally, we append the team card to the container with the ID "team-container" using the `appendChild` method.
Key points:
- Creating new elements dynamically allows us to add content to our sports website in real-time.
- The moment you append and remove elements from the DOM, we can update the website with fresh information and remove outdated content.
- Modifying properties of dynamically generated elements allows us to customize the appearance and behavior of sports-related content.
10. Encouragement.
Thank you for investing your time in reading this guide! I trust that you have found it informative and beneficial in enhancing your comprehension in Modifying Element Properties with JavaScript Ultimately, I strongly urge you to continue your learning journey by delving into the next guide [Event Handling Basics: Interactive Web Pages Made Easy]. Thank you once more, and I look forward to meeting you in the next guide
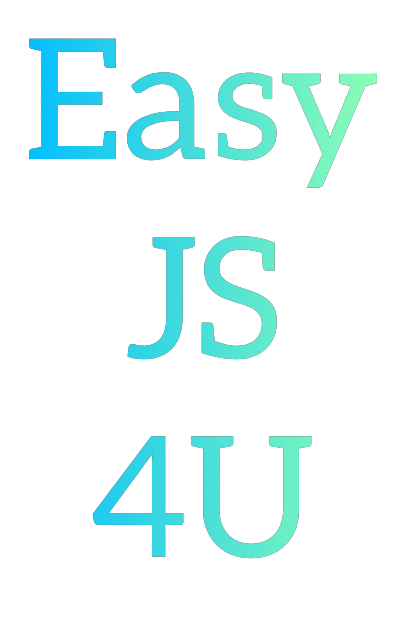
Comments
Post a Comment