1.Introduction
Events are a fundamental aspect of web development, allowing us to create interactive and dynamic user experiences. The moment we understand how to handle events in JavaScript, we can respond to user actions, such as clicks, keystrokes, and mouse movements, to trigger specific functions or behaviors.
In this guide, we will explore various event types and learn how to attach event listeners to elements in the HTML document. With this knowledge, you will be able to build more engaging and interactive web applications that respond to user interactions effectively.
2. Understanding Events in JavaScript
Events are pivotal in the creation of interactive web pages as they serve as triggers for user actions such as clicks, submissions, and keypresses. A comprehensive understanding of JavaScript events is imperative for developing captivating sports websites that provide users with a seamless browsing experience.
2.1. Definition and Concept of Events
In JavaScript, events are actions or occurrences that happen within a web page. They allow us to detect and respond to user interactions, such as clicking a button, submitting a form, or pressing a key. Events act as signals for our JavaScript code to execute specific actions or functions based on those interactions.
For instance, in a sports website, we can define events for when a user clicks on a team logo to view detailed information, submits a form to register for a sports event, or presses certain keys to navigate through content.
2.2. Types of Events in JavaScript
JavaScript offers a wide range of event types that cater to various user actions. Some commonly used events include:
2.2.1. Click Event
This event is triggered when the user clicks on an element, such as a button or a link. It allows us to execute code that responds to the click action.
document.getElementById('team-logo').addEventListener('click', function() {
// Code to display detailed team information
});
Explanation: In this example, we use the addEventListener() method to attach a click event handler to an element with the ID "team-logo." When the user clicks on the team logo, the associated function will be executed, allowing us to display detailed team information.
2.2.2. Submit Event
This event occurs when a user submits a form, either by clicking the submit button or pressing the enter key. It enables us to handle form data, perform validation, and take appropriate actions.
document.getElementById('registration-form').addEventListener('submit', function(event) {
event.preventDefault();
// Code to handle form submission and perform validation
});
Explanation: In this example, we attach a submit event handler to a form with the ID "registration-form." By calling event.preventDefault(), we prevent the default form submission behavior. We can then proceed to handle the form data, validate it, and perform any necessary actions.
2.2.3. Keypress Event
This event is triggered when a user presses a key on the keyboard. It allows us to capture and respond to specific key inputs, such as navigating through content or triggering specific actions.
document.addEventListener('keypress', function(event) {
if (event.key === 'Enter') {
// Code to search for sports content
}
});
Explanation: In this example, we attach a keypress event handler to the entire document. When a key is pressed, the associated function checks if the pressed key is the Enter key. If it is, the code inside the conditional statement will be executed, enabling us to perform a search for sports content.
2.3. How Events are Triggered and Captured
Events are triggered when specific user actions occur, such as a click or a keypress. When an event is triggered, JavaScript captures it and calls the associated event handler or function that has been assigned to that event. This allows us to define the desired behavior or actions to be executed in response to the event.
The moment we use event listeners or event handling methods like addEventListener(), we can attach event handlers to specific elements or the document itself. This way, we ensure that when the defined event occurs, the corresponding code or function is executed, enabling us to create interactive and dynamic sports websites.
Key Points:
- Events in JavaScript respond to user actions on web pages.
- Common event types include click events, submit events, and keypress events.
- Events are triggered by user interactions and can be captured using event listeners or handling methods.
- Attaching event handlers allows us to execute code or functions in response to specific events.
- The moment we utilize events effectively, we can build interactive sports websites that enhance user engagement and satisfaction.
3. Attaching event handlers to HTML elements
Mastering the skill of attaching event handlers to HTML elements is indispensable when developing interactive web pages. An event handler is a piece of code that executes in response to a specific event occurring on an element, such as a button click or a form submission. The moment we attach event handlers, we can define the actions we want to be performed when users interact with our Sports website.
3.1. Example of Attaching an Event Handler
Let's take an example of a "Vote" button on our Sports website. We can attach an event handler to this button to trigger a function when it is clicked. Here's the code snippet that demonstrates how to attach an event handler to the "Vote" button:
const voteButton = document.getElementById('vote-btn');
voteButton.addEventListener('click', function() {
// Perform the vote action here
console.log('Vote button clicked!');
});
In the above code snippet, we first select the "Vote" button using its ID. Then, we attach an event listener using the addEventListener method, specifying the event we want to listen for (in this case, the 'click' event). Inside the event handler function, we can perform the desired actions, such as updating vote counts or displaying a thank-you message.
3.2. Inline Event Handling vs. Using JavaScript to Attach Event Listeners
There are two approaches to handle events: inline event handling and using JavaScript to attach event listeners. Inline event handling involves directly adding event handler code within HTML attributes. However, this approach is not recommended as it can lead to mixing HTML and JavaScript, making code maintenance challenging.
On the other hand, using JavaScript to attach event listeners offers better separation of concerns and improves code readability. We can attach event listeners programmatically and keep our JavaScript code separate from the HTML structure.
Consider an example where we have a "Follow" link on our Sports website. Instead of using inline event handling, let's see how we can attach an event listener using JavaScript:
const followLink = document.getElementById('follow-link');
followLink.addEventListener('click', function(event) {
event.preventDefault();
// Perform the follow action here
console.log('Follow link clicked!');
});
In the above code snippet, we select the "Follow" link using its ID and attach an event listener to it. The addEventListener method listens for the 'click' event. Inside the event handler function, we prevent the default link behavior using event.preventDefault(), ensuring the link doesn't navigate to a new page. Then, we can perform the desired follow action.
3.3. Basic Event Handling Syntax in JavaScript
To handle events in JavaScript, we follow a basic syntax using event listeners. The addEventListener method is used to attach an event listener to an element, allowing us to specify the event type and the corresponding event handler function.
const element = document.getElementById('element-id');
element.addEventListener('event-type', function(event) {
// Event handling code here
});
In the above code snippet, we select the desired HTML element using its ID and attach an event listener using addEventListener. We specify the event type we want to listen for (e.g., 'click', 'submit', 'keydown') and define the event handler function to be executed when the event occurs.
Let's bring our Sports website into play. Suppose we have an input field for users to enter their favorite team's name. We can use event handling to display a message when users press the Enter key. Here's how the code would look:
const teamInput = document.getElementById('team-input');
teamInput.addEventListener('keydown', function(event) {
if (event.key === 'Enter') {
event.preventDefault();
const teamName = event.target.value;
console.log(`You entered: ${teamName}`);
}
});
In the above code snippet, we attach an event listener to the team input field, listening for the 'keydown' event. Inside the event handler function, we check if the pressed key is 'Enter'. If it is, we prevent the default form submission behavior and access the entered team name using event.target.value. Finally, we log a message with the entered team name.
Key Points:
- Attaching event handlers allows us to define actions for user interactions on our Sports website.
- JavaScript provides better control over event handling compared to inline event handling in HTML.
- The
addEventListenermethod is used to attach event listeners, specifying the event type and the corresponding event handler function. - The moment we follow good event handling practices, we can create interactive web pages that enhance user engagement on our Sports website.
4. Responding to User Interactions on a Sports Website
In the scenario of creating a sports website with interactive elements, we want to provide an engaging user experience that allows visitors to interact with various elements such as buttons and dropdowns. To achieve this, we need to implement event handling to respond to user interactions effectively.
4.1. Identifying the Elements that Require Event Handling
When designing a sports website, it's crucial to identify the specific elements that will require event handling. For example, we might have buttons for selecting favorite teams, dropdown menus for filtering sports categories, or checkboxes for selecting specific match results. By identifying these elements, we can focus our event handling efforts on providing the desired user interactions.
For instance, consider a scenario where we have a button labeled "Like" next to each sports article on our website. We want users to be able to click the button to indicate their liking for the article. In this case, we would identify the "Like" buttons as elements requiring event handling.
4.2. Defining the Desired User Interactions and Corresponding Events
Once we have identified the elements that require event handling, we need to define the desired user interactions and the corresponding events to trigger those interactions. This involves specifying what actions should occur when users interact with those elements.
Let's continue with the previous example of the "Like" button. When a user clicks the "Like" button, we want to increment the like count for the associated sports article and provide visual feedback to the user. To achieve this, we would define the "click" event as the trigger for updating the like count and updating the UI to reflect the new count.
Now, let's take a look at some code snippets to better understand how to implement event handling for user interactions on a sports website.
Code Snippet 1: Handling a Like Button Click Event
// Get the "Like" button element
const likeButton = document.querySelector(".like-button");
// Add an event listener to the "click" event
likeButton.addEventListener("click", handleLikeButtonClick);
// Event handler function for the "click" event
function handleLikeButtonClick(event) {
// Increment the like count
const likeCountElement = document.querySelector(".like-count");
likeCountElement.textContent = parseInt(likeCountElement.textContent) + 1;
// Provide visual feedback to the user
likeButton.classList.add("liked");
}
Explanation:
In this code snippet, we first select the "Like" button element using document.querySelector(). Next, we add an event listener to the button for the "click" event, specifying the handleLikeButtonClick function as the event handler.
Inside the handleLikeButtonClick function, we access the element representing the like count and increment its value by 1. Then, we update the UI by setting the new value as the text content of the element.
Additionally, we add a CSS class called "liked" to the like button using classList.add() to provide visual feedback to the user, such as changing the button's appearance.
Code Snippet 2: Handling a Dropdown Menu Selection Event
// Get the dropdown menu element
const dropdownMenu = document.querySelector(".dropdown-menu");
// Add an event listener to the "change" event
dropdownMenu.addEventListener("change", handleDropdownMenuChange);
// Event handler function for the "change" event
function handleDropdownMenuChange(event) {
// Get the selected value from the dropdown menu
const selectedOption = event.target.value;
// Perform actions based on the selected value
if (selectedOption === "football") {
// Show football-related content
} else if (selectedOption === "basketball") {
// Show basketball-related content
} else if (selectedOption === "tennis") {
// Show tennis-related content
}
}
Explanation:
In this code snippet, we select the dropdown menu element using document.querySelector() and add an event listener for the "change" event. The handleDropdownMenuChange function serves as the event handler.
Inside the event handler, we access the selected value from the dropdown menu using event.target.value. Based on the selected value, we can perform specific actions or display content related to the chosen sports category.
For example, if the selected option is "football," we can show football-related content, and similarly, for "basketball" or "tennis," we can display the corresponding content.
Code Snippet 3: Handling Checkbox Selection Events
// Get all checkbox elements
const checkboxes = document.querySelectorAll(".checkbox");
// Add event listeners to each checkbox for the "change" event
checkboxes.forEach((checkbox) => {
checkbox.addEventListener("change", handleCheckboxChange);
});
// Event handler function for the "change" event
function handleCheckboxChange(event) {
// Check if the checkbox is checked
if (event.target.checked) {
// Perform actions for a checked checkbox
} else {
// Perform actions for an unchecked checkbox
}
}
Explanation:
In this code snippet, we select all checkbox elements using document.querySelectorAll() and add event listeners to each checkbox for the "change" event using forEach().
The event handler function, handleCheckboxChange, checks if the checkbox is checked by accessing the event.target.checked property. Based on the checkbox's state, we can perform specific actions or modify the UI accordingly.
For example, if the checkbox is checked, we can execute actions specific to a checked checkbox, and if it's unchecked, we can handle actions related to an unchecked checkbox.
Key Points:
- Identifying the elements that require event handling is essential for providing interactive functionality on a sports website.
- Defining the desired user interactions and corresponding events allows us to specify the actions triggered by user interactions.
- Code snippets demonstrated event handling for a "Like" button click, dropdown menu selection, and checkbox changes, showcasing how to update data and UI based on user input.
5. Implementing Event Handlers for User Interactions
5.1. Writing Event Handler Functions in JavaScript
To respond to user interactions on a sports website, we need to write event handler functions in JavaScript. These functions define the actions to be executed when a specific event occurs. Event handler functions are responsible for handling the logic and updating the necessary elements or data.
For example, let's say we have a "Submit" button on a sports website's contact form. We want to validate the user's input and display a success message when the form is submitted. We can write an event handler function for the "click" event of the submit button as follows:
function handleFormSubmission(event) {
event.preventDefault(); // Prevent the form from submitting normally
// Perform input validation
const nameInput = document.querySelector("#name");
const emailInput = document.querySelector("#email");
// ... perform validation logic ...
// Display success message or handle form submission
if (isValid) {
// Show success message
const successMessage = document.querySelector(".success-message");
successMessage.style.display = "block";
} else {
// Handle form submission
// ... additional logic for submitting the form ...
}
}
const submitButton = document.querySelector("#submit");
submitButton.addEventListener("click", handleFormSubmission);
In this code snippet, the handleFormSubmission function is triggered when the submit button is clicked. It starts by preventing the default form submission behavior using event.preventDefault(). Then, it performs input validation by accessing the relevant input fields and executing the necessary validation logic.
Depending on the validation result (isValid), the function either displays a success message or proceeds with further logic for submitting the form.
5.2. Accessing and Manipulating Elements within Event Handlers
Event handler functions often require accessing and manipulating elements within the DOM to update the user interface dynamically. JavaScript provides various methods and properties to access and modify elements.
For instance, let's consider a scenario where we have a sports website displaying live scores. We want to update the score whenever a goal is scored in a match. Here's an example of how we can manipulate elements within an event handler:
function handleGoalScored(event) {
// Get the relevant elements
const scoreElement = document.querySelector(".score");
const teamNameElement = document.querySelector(".team-name");
// Update the score and team name
scoreElement.textContent = "2"; // Update the score to 2
teamNameElement.textContent = "Home Team"; // Update the team name
// Additional actions based on the goal scored
// ... additional logic or actions ...
}
const goalButton = document.querySelector(".goal-button");
goalButton.addEventListener("click", handleGoalScored);
In this example, the handleGoalScored function is triggered when a goal button is clicked. It selects the relevant elements (such as the score and team name elements) using document.querySelector() and updates their text content accordingly. Additional actions specific to a goal scored can be performed within the event handler.
5.3. Performing Actions Based on Different Events
Events in JavaScript can encompass a wide range of interactions, and we can perform different actions based on the specific event type. These actions can include updating scores, displaying player statistics, or triggering other dynamic changes on a sports website.
Let's take an example of displaying player statistics when a user hovers over a player's name:
function handlePlayerHover(event) {
// Get the hovered player's name
const playerName = event.target.textContent;
// Retrieve player statistics based on the name
const playerStatistics = getPlayerStatistics(playerName);
// Display player statistics in a tooltip or modal
displayPlayerStatistics(playerStatistics);
}
const playerNames = document.querySelectorAll(".player-name");
playerNames.forEach((name) => {
name.addEventListener("mouseover", handlePlayerHover);
});
In this code snippet, the handlePlayerHover function is invoked when a player's name is hovered over. It accesses the hovered player's name from event.target.textContent and retrieves the corresponding player statistics using a helper function (getPlayerStatistics()).
Once the statistics are obtained, the function can display them in a tooltip or a modal using another function (displayPlayerStatistics()).
Key Points:
- Event handler functions are written in JavaScript to define actions triggered by user interactions.
- Elements within event handlers can be accessed and manipulated using JavaScript methods and properties.
- Different actions can be performed based on the specific event type, enabling dynamic updates such as score changes and displaying player statistics.
6. Event Propagation and Event Object
6.1. Understanding Event Propagation (Bubbling and Capturing)
Event propagation refers to the way events are handled and propagated through the DOM hierarchy. There are two phases of event propagation: capturing and bubbling.
6.1.1. Capturing Phase
In this phase, the event starts from the outermost element and propagates down to the target element. It allows you to handle events on parent elements before reaching the target element.
6.1.2. Bubbling Phase
In this phase, the event starts from the target element and propagates up to the outermost element. It allows you to handle events on parent elements after the target element has been triggered.
Note: By default, most events in JavaScript follow the bubbling phase, meaning the event triggers on the target element and then propagates upward through the ancestor elements.
6.2. How to Stop Event Propagation (event.stopPropagation())
There might be scenarios where you want to prevent an event from propagating further through the DOM hierarchy. You can use the event.stopPropagation() method to stop event propagation.
For example, consider a sports website with nested elements, such as a team list with individual team items. We want to handle click events on both the team list and team items separately. However, we don't want the click event on a team item to trigger the click event on its parent team list. Here's how we can achieve this:
const teamList = document.querySelector(".team-list");
const teamItems = document.querySelectorAll(".team-item");
function handleTeamListClick(event) {
console.log("Team list clicked");
}
function handleTeamItemClick(event) {
event.stopPropagation(); // Stops event propagation
console.log("Team item clicked");
}
teamList.addEventListener("click", handleTeamListClick);
teamItems.forEach((item) => {
item.addEventListener("click", handleTeamItemClick);
});
In this code snippet, the handleTeamListClick function handles the click event on the team list, and the handleTeamItemClick function handles the click event on each team item.
The moment we call event.stopPropagation() inside the handleTeamItemClick function, we prevent the click event from propagating to the team list. Therefore, clicking a team item will trigger only the handleTeamItemClick function and not the handleTeamListClick function.
6.3. Accessing Additional Information through the Event Object (e.g., event.target, event.keyCode)
When an event occurs, JavaScript provides an event object that contains useful information related to the event. This information can be accessed to determine the event target, retrieve data, or perform specific actions.
Here are some commonly used properties of the event object:
- event.target: Represents the element that triggered the event. For example, if a button is clicked,
event.targetwill reference that button element. - event.currentTarget: Represents the element that the event listener is attached to. It can be useful when event listeners are delegated to parent elements.
- event.keyCode: Represents the key code of the key that was pressed for keyboard events. It allows you to determine which key triggered the event.
Let's consider an example where we want to change the background color of a team item when it is clicked:
const teamItems = document.querySelectorAll(".team-item");
function handleTeamItemClick(event) {
const clickedItem = event.target;
clickedItem.style.backgroundColor = "yellow";
}
teamItems.forEach((item) => {
item.addEventListener("click", handleTeamItemClick);
});
In this example, the handleTeamItemClick function is triggered when a team item is clicked. When we access event.target, we can obtain the element that was clicked (the specific team item). We then modify its backgroundColor property to change its background color to yellow.
The moment you utilize properties like event.target and event.keyCode, you can gather relevant information about the event and customize your event handling logic accordingly.
Key Points:
- Event propagation involves the capturing and bubbling phases, allowing events to traverse the DOM hierarchy.
event.stopPropagation()can be used to stop event propagation and prevent an event from reaching parent elements.- The event object provides useful properties like
event.targetandevent.keyCodeto access information about the event and perform specific actions based on it.
7. Encouragement.
Thank you for investing your time in reading this guide! I trust that you have found it informative and beneficial in enhancing your comprehension in Handling Events in JavaScript. Ultimately, I strongly urge you to continue your learning journey by delving into the next guide [Manipulating CSS Classes with JavaScript: Adding Style to Web Applications]. Thank you once more, and I look forward to meeting you in the next guide.
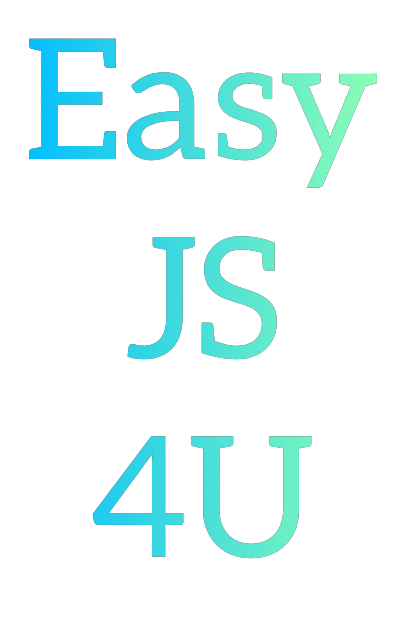
Comments
Post a Comment