1. Introduction
JavaScript is a powerful programming language that enables dynamic and interactive features on websites. One key aspect of creating engaging web applications is manipulating CSS classes with JavaScript. When you add, remove, or toggle CSS classes, you can enhance the visual appearance and behavior of elements, providing a more dynamic and personalized user experience.
This tutorial aims to guide you through the process of manipulating CSS classes with JavaScript, focusing on adding style to web applications. We will explore different methods for selecting HTML elements, adding and removing CSS classes dynamically, modifying CSS properties, toggling classes, and responding to events. Additionally, we will delve into the concept of CSS animations and transitions and how JavaScript can be used to control them.
2. Understanding CSS Classes
2.1. Explanation of CSS Classes and Their Role in Styling
CSS classes are a way to group HTML elements and apply specific styles to them. They act as selectors that target elements for styling purposes. When you assign a class to an element, you can define the appearance of multiple elements at once, saving time and effort in styling individual elements separately.
For instance, consider a sports website where you want to highlight the scores of different teams. Instead of manually styling each score element individually, you can define a CSS class called "score-highlight" and apply it to all the score elements. This way, any changes made to the "score-highlight" class will automatically be reflected in all the score elements.
Example 1:
<p class="score-highlight">Team A: 5</p>
<p class="score-highlight">Team B: 3</p>
<p class="score-highlight">Team C: 2</p>
Explanation:
In this example, the CSS class "score-highlight" is applied to each paragraph element that displays the team scores. By defining the desired styles for the "score-highlight" class in CSS, such as background color and font size, all the score elements will have the same visual treatment.
2.2. Benefits of Using CSS Classes for Styling:
Using CSS classes offers several advantages in web development:
2.2.1. Reusability and Consistency
CSS classes promote code reusability by allowing you to apply consistent styles to multiple elements throughout your website. The moment you define styles in a class, you can easily reuse it across different elements, ensuring a consistent visual identity.
Example 2:
<div class="team-logo"></div>
<div class="team-logo"></div>
<div class="team-logo"></div>
Explanation:
In this example, the CSS class "team-logo" is applied to each div element representing team logos. By defining the styles for the "team-logo" class, such as width, height, and background image, the same styling will be applied to all team logo elements, maintaining a cohesive design.
2.2.2. Efficient Updates
CSS classes provide a centralized way to update styles. If you decide to change the appearance of a specific element, you can simply modify the styles defined in its associated class, and the changes will be automatically applied to all elements with that class.
Example 3:
<a class="btn btn-primary" href="#">Sign Up</a>
<a class="btn btn-primary" href="#">Log In</a>
Explanation:
In this example, the CSS class "btn" and "btn-primary" are applied to the anchor elements representing sign-up and log-in buttons. If you want to change the color scheme of all primary buttons, you can update the styles defined for the "btn-primary" class, ensuring a consistent visual update throughout the website.
2.2.3. Selective Targeting:
CSS classes enable selective targeting of specific elements for styling. When you assign classes to elements, you can easily target and modify their styles without affecting other elements on the page.
Example 4:
<p class="highlight">This paragraph stands out.</p>
<p>This paragraph is regular.</p>
Explanation:
In this example, the CSS class "highlight" is applied to the first paragraph element to make it stand out. The moment you define styles specific to the "highlight" class, such as a different background color or font weight, you can easily emphasize specific elements without impacting the rest of the page's content.
Key Points:
- CSS classes group HTML elements for styling purposes.
- They promote reusability and consistency in styling across multiple elements.
- CSS classes allow for efficient updates by centralizing style modifications.
- Selective targeting of elements is facilitated through the use of CSS classes.
3. Selecting Elements with JavaScript
In JavaScript, selecting HTML elements is an indispensable step when it comes to manipulating and interacting with the content of a web page. Let's explore different methods for selecting elements using JavaScript and understand how they can be applied in real-world scenarios. Two commonly used methods for element selection are document.querySelector and document.querySelectorAll.
3.1 Using document.querySelector
The document.querySelector method allows you to select the first matching element based on a CSS selector. It returns the first element that matches the specified selector or null if no element is found. Here's an example code snippet that demonstrates the usage of document.querySelector to select an element with a specific class:
const sportsTitle = document.querySelector('.sports-title');
In this example, the element with the class "sports-title" will be selected using the CSS class selector .sports-title. You can then perform various operations on the selected element, such as modifying its content, style, or attributes.
3.2 Using document.querySelectorAll
The document.querySelectorAll method allows you to select multiple elements that match a specified CSS selector. It returns a NodeList, which is a collection of elements. Here's an example code snippet that demonstrates the usage of document.querySelectorAll to select all elements with a specific class:
const sportsLinks = document.querySelectorAll('.sports-link');
In this example, all elements with the class "sports-link" will be selected using the CSS class selector .sports-link. The selected elements can be looped through or accessed using their index within the NodeList. This is particularly useful when you want to apply the same operation to multiple elements simultaneously.
3.3 Combining Selectors
Both document.querySelector and document.querySelectorAll allow you to combine CSS selectors to create more specific and targeted element selections. For instance, you can combine class selectors with element selectors, ID selectors, or attribute selectors to refine your element selection. Here's an example that demonstrates combining selectors:
const sportsSection = document.querySelector('section.sports');
In this example, the querySelector method is used to select the first section element with the class "sports". By combining the element selector section with the class selector .sports, you can precisely target a specific section on your sports-themed website.
Key Points:
- Use
document.querySelectorto select the first matching element based on a CSS selector. - Use
document.querySelectorAllto select multiple elements that match a CSS selector, returning a NodeList. - Combine selectors to refine and target specific elements on your website.
4. Adding and Removing CSS Classes
4.1. Adding CSS classes to elements dynamically using JavaScript
Adding CSS classes dynamically to elements using JavaScript is a powerful technique that allows you to apply styles to specific elements or modify existing styles on the fly. Let's explore how you can add CSS classes to elements programmatically.
To add a CSS class to an element using JavaScript, you can leverage the classList property. The classList property provides methods to manipulate the classes of an element. The add method, in particular, allows you to add one or more CSS classes to an element.
Here's an example code snippet that demonstrates adding a CSS class to an element:
const sportsTitle = document.querySelector('.sports-title');
sportsTitle.classList.add('highlight');
In this example, the querySelector method is used to select an element with the class "sports-title". The classList.add method is then called to add the CSS class "highlight" to the selected element. As a result, the element will receive the "highlight" class, and any associated styles will be applied.
You can add multiple CSS classes by passing them as separate arguments to the classList.add method. For instance:
const sportsTitle = document.querySelector('.sports-title');
sportsTitle.classList.add('highlight', 'bold');
In this case, both the "highlight" and "bold" classes will be added to the element, allowing you to apply multiple styles simultaneously.
4.2. Removing CSS classes from elements using JavaScript
In addition to adding CSS classes, JavaScript also provides methods to remove classes from elements. The classList property offers the remove method, which allows you to remove one or more CSS classes from an element.
Here's an example code snippet that demonstrates removing a CSS class from an element:
const sportsTitle = document.querySelector('.sports-title');
sportsTitle.classList.remove('highlight');
In this example, the remove method is called on the classList of the selected element to remove the CSS class "highlight". As a result, the "highlight" class will no longer be applied to the element, and any associated styles will be removed.
Similar to adding classes, you can remove multiple CSS classes by passing them as separate arguments to the classList.remove method.
const sportsTitle = document.querySelector('.sports-title');
sportsTitle.classList.remove('highlight', 'bold');
In this case, both the "highlight" and "bold" classes will be removed from the element, allowing you to remove multiple styles simultaneously.
It's worth noting that the classList property also provides methods like toggle and replace for more advanced class manipulation. These methods offer additional flexibility when it comes to adding, removing, or toggling classes based on specific conditions.
Key points:
- Use
classList.addto add CSS classes to elements dynamically. - Pass multiple classes as separate arguments to add or remove multiple classes simultaneously.
- Use
classList.removeto remove CSS classes from elements. - Leverage the
classListproperty's additional methods liketoggleandreplacefor more advanced class manipulation.
5. Modifying CSS Properties
Being able to access and modify CSS properties using JavaScript gives you fine-grained control over the visual aspects of your sports website. JavaScript provides convenient ways to retrieve and update CSS properties for elements dynamically. Let's explore how you can access and modify CSS properties using JavaScript.
5.1. Accessing and Modifying CSS Properties using JavaScript
To access and modify CSS properties, you can use the style property of an element. The style property provides access to an element's inline styles. You can read and update specific CSS properties directly through this property.
Here's an example code snippet that demonstrates accessing and modifying a CSS property using JavaScript:
const sportsTitle = document.querySelector('.sports-title');
const fontSize = sportsTitle.style.fontSize;
console.log(fontSize); // Output: "16px"
sportsTitle.style.fontSize = '20px';
In this example, the querySelector method is used to select an element with the class "sports-title". The style property is then accessed to retrieve the value of the fontSize CSS property. By assigning it to a variable, you can retrieve and work with the current value.
Next, the style.fontSize property is updated to change the font size of the element to '20px'. This modification will immediately take effect, visually altering the font size of the sports title element.
5.2. Applying Changes to Specific CSS Properties Based on User Interactions
One powerful application of modifying CSS properties with JavaScript is the ability to respond to user interactions and update the visual appearance accordingly. When you capture user events and manipulate CSS properties, you can create interactive and engaging experiences on your sports website.
Let's consider an example where we change the background color of an element when the user clicks on it:
const sportsLogo = document.querySelector('.sports-logo');
sportsLogo.addEventListener('click', function() {
sportsLogo.style.backgroundColor = 'blue';
});
In this example, the querySelector method is used to select an element with the class "sports-logo". An event listener is added to the sportsLogo element, listening for the 'click' event. When the user clicks on the sports logo, the event handler function is triggered. Within the function, the style.backgroundColor property is modified to change the background color of the logo to 'blue'.
This interactive behavior allows users to visually perceive the response of their actions, enhancing their engagement with your sports website.
Key Points:
- Use the
styleproperty to access and modify CSS properties of an element. - Retrieve CSS property values by accessing specific properties on the
styleobject. - Update CSS properties by assigning new values to the corresponding properties on the
styleobject. - Utilize JavaScript event listeners to capture user interactions and modify CSS properties in response, creating interactive experiences on your sports website.
6. Toggling CSS Classes
6.1. Understanding the Concept of Toggling CSS Classes
Toggling CSS classes using JavaScript allows you to dynamically add or remove classes from elements based on certain conditions or user interactions. The concept of class toggling involves switching the presence of a CSS class on an element between being applied and not applied. This functionality is particularly useful when you want to enable or disable specific styles or behaviors dynamically.
When a CSS class is applied to an element, it triggers the associated styles defined in the CSS rules for that class. When the class is removed, those styles are no longer applied, resulting in a change in the visual appearance or behavior of the element.
6.2. Implementing Class Toggling Functionality Using JavaScript
To implement class toggling functionality, JavaScript provides the classList.toggle method. This method allows you to add a CSS class to an element if it is not present, or remove it if it is already present. This provides a convenient way to toggle the application of a specific class based on a condition or user interaction.
Here's an example code snippet that demonstrates how to implement class toggling using JavaScript:
const sportsLogo = document.querySelector('.sports-logo');
sportsLogo.addEventListener('click', function() {
sportsLogo.classList.toggle('active');
});
In this example, the querySelector method is used to select an element with the class "sports-logo". An event listener is added to the sportsLogo element, listening for the 'click' event. When the user clicks on the sports logo, the event handler function is triggered.
Within the function, the classList.toggle method is called on the sportsLogo element, passing the argument 'active'. The 'active' class will be added to the element if it is not present, and removed if it is already present. This creates a toggle effect, allowing the visual style or behavior associated with the 'active' class to be applied or removed based on each click.
The moment you utilize class toggling, you can implement dynamic features on your sports website, such as toggling the visibility of an element, applying different styles for selected items, or enabling/disabling specific functionalities based on user actions.
Key Points:
- Class toggling involves dynamically adding or removing CSS classes from elements.
- The
classList.togglemethod in JavaScript allows you to toggle the presence of a CSS class on an element. - When you toggle CSS classes, you can dynamically change the visual appearance or behavior of elements based on conditions or user interactions.
- Consider using descriptive class names to clearly indicate the purpose or state of the element being toggled.
7. Responding to Events
7.1. Handling Events to Trigger CSS Class Manipulations
Handling events in JavaScript allows you to respond to various user interactions, such as clicks, mouse movements, or keyboard inputs. The moment you combine event handling with CSS class manipulations, you can create dynamic and interactive elements on your sports website. Let's explore how to handle events to trigger CSS class manipulations.
7.1.1. Handling Events with addEventListener
To handle events, you can use the addEventListener method, which allows you to specify the type of event you want to listen for and define a callback function to be executed when the event occurs.
Here's an example code snippet that demonstrates event handling to trigger CSS class manipulations:
const sportsImage = document.querySelector('.sports-image');
sportsImage.addEventListener('mouseover', function() {
sportsImage.classList.add('zoom');
});
sportsImage.addEventListener('mouseout', function() {
sportsImage.classList.remove('zoom');
});
In this example, the querySelector method is used to select an element with the class "sports-image". Two event listeners are added to the sportsImage element: one for the 'mouseover' event and another for the 'mouseout' event.
When the user moves the mouse over the sports image, the 'mouseover' event is triggered, and the associated callback function is executed. Inside the function, the classList.add method is used to add the 'zoom' class to the sportsImage element, applying a zoom effect to the image.
When the user moves the mouse out of the sports image, the 'mouseout' event is triggered, and the callback function is executed. Inside this function, the classList.remove method is used to remove the 'zoom' class from the sportsImage element, reverting the image to its original size.
When you combine event handling and CSS class manipulations, you can create engaging interactions on your website, such as highlighting elements on hover, animating elements on click, or dynamically changing styles based on user actions.
7.2. Examples of Event-Driven CSS Class Changes
Let's explore a few examples of event-driven CSS class changes:
Example 1: Changing Background Color on Button Click
const changeColorButton = document.querySelector('.change-color-button');
const sportsSection = document.querySelector('.sports-section');
changeColorButton.addEventListener('click', function() {
sportsSection.classList.toggle('highlight');
});
In this example, when the user clicks the "changeColorButton" element, the 'click' event triggers the callback function. Inside the function, the classList.toggle method is used to toggle the 'highlight' class on the sportsSection element, changing its background color.
Example 2: Expanding and Collapsing a Section on Button Click
const expandButton = document.querySelector('.expand-button');
const sectionContent = document.querySelector('.section-content');
expandButton.addEventListener('click', function() {
sectionContent.classList.toggle('expanded');
});
In this example, when the user clicks the "expandButton" element, the 'click' event triggers the callback function. Inside the function, the classList.toggle method is used to toggle the 'expanded' class on the sectionContent element. The 'expanded' class can be used to show or hide additional content within the section.
Example 3: Adding Active State to Navigation Links
const navLinks = document.querySelectorAll('.nav-link');
navLinks.forEach(function(navLink) {
navLink.addEventListener('click', function() {
navLinks.forEach(function(link) {
link.classList.remove('active');
});
this.classList.add('active');
});
});
In this example, event listeners are added to each navigation link element. When a link is clicked, the 'click' event triggers the callback function. Inside the function, the classList.remove method is used to remove the 'active' class from all navigation links. Then, the classList.add method is used to add the 'active' class to the clicked link, indicating the active state.
These examples demonstrate how event-driven CSS class changes can enhance the interactivity and visual feedback of your sports website, providing an engaging user experience.
Key Points:
- Use
addEventListenerto handle events and execute callback functions. - Event-driven CSS class changes allow you to dynamically manipulate CSS classes based on user interactions.
- Examples of event-driven CSS class changes include highlighting elements on hover, expanding/collapsing sections on button clicks, and adding an active state to navigation links.
- By combining event handling and CSS class manipulations, you can create dynamic and interactive elements on your sports website.
8. Animating CSS Classes
8.1. Introduction to CSS Animations and Transitions
CSS animations and transitions provide a powerful way to add visually appealing effects and animations to elements on your website. Animations and transitions allow you to smoothly change CSS property values over a specified duration, creating engaging and dynamic experiences. Let's explore the basics of CSS animations and transitions.
8.1.1. CSS Transitions
CSS transitions allow you to specify a transition effect when a CSS property changes its value. With transitions, you define the property, duration, timing function, and delay for the transition. When the property value changes, the transition effect is automatically applied, resulting in a smooth transition from the old value to the new value.
Here's an example that demonstrates a simple CSS transition:
.sports-logo {
transition: width 0.3s ease-in-out;
}
.sports-logo:hover {
width: 200px;
}
In this example, when the user hovers over the element with the class "sports-logo", the width property transitions smoothly from its initial value to 200px over a duration of 0.3 seconds. The ease-in-out timing function is used to create a smooth acceleration and deceleration effect.
8.1.2. CSS Animations
CSS animations provide a more robust way to create complex and multi-step animations. With animations, you define keyframes that specify different styles at various points in time. Each keyframe represents a step of the animation, and the animation property is used to control the duration, timing function, delay, and iteration count.
Here's an example that demonstrates a simple CSS animation:
@keyframes slide-in {
0% {
transform: translateX(-100%);
}
100% {
transform: translateX(0%);
}
}
.sports-image {
animation: slide-in 0.5s ease-in-out;
}
In this example, a keyframe animation named "slide-in" is defined. The animation moves the element horizontally from left to right. The .sports-image element is assigned the animation, specifying a duration of 0.5 seconds and the ease-in-out timing function.
8.2. Using JavaScript to Add and Remove CSS Classes for Animations
JavaScript can be used to add and remove CSS classes dynamically, enabling the initiation of animations based on user interactions or specific events. When you add and remove classes at the appropriate times, you can trigger CSS animations and transitions programmatically. Let's see how this can be achieved.
8.2.1. Adding a CSS Class for Animation
To start an animation, you can use JavaScript to add a specific CSS class to the element you want to animate. This class should be defined in your CSS with the necessary animation or transition properties.
Here's an example code snippet that demonstrates adding a CSS class for animation using JavaScript:
const sportsImage = document.querySelector('.sports-image');
function startAnimation() {
sportsImage.classList.add('slide-in');
}
startAnimation();
In this example, the querySelector method is used to select an element with the class "sports-image". The startAnimation function is called, which adds the 'slide-in' class to the sportsImage element. The 'slide-in' class should be defined in the CSS with the corresponding animation or transition properties to create the desired animation effect.
8.2.2. Removing a CSS Class to Stop Animation
To stop or reset an animation, you can use JavaScript to remove the CSS class associated with the animation. Removing the class will halt the animation and restore the element's initial state.
Here's an example code snippet that demonstrates removing a CSS class to stop an animation:
const sportsImage = document.querySelector('.sports-image');
function stopAnimation() {
sportsImage.classList.remove('slide-in');
}
stopAnimation();
In this example, the stopAnimation function is called, which removes the 'slide-in' class from the sportsImage element. This action stops the animation and restores the element to its original state.
When you add and remove CSS classes using JavaScript, you have control over when animations should start and stop, allowing you to create visually appealing and interactive animations on your sports website.
Key Points:
- CSS transitions enable smooth property transitions when values change.
- CSS animations define complex multi-step animations using keyframes.
- JavaScript can be used to add CSS classes to initiate animations and transitions.
- Removing CSS classes stops or resets animations.
- When you combine CSS animations, transitions, and JavaScript, you can create visually appealing and interactive animations on your sports website.
9. Encouragement
Thank you for investing your time in reading this guide! I trust that you have found it informative and beneficial in enhancing your comprehension inManipulating CSS Classes with JavaScript: Adding Style to Web Applications. Ultimately, I strongly urge you to continue your learning journey by delving into the next guide [Managing Browser Windows and Tabs with JavaScript: Enhancing User Experience]. Thank you once more, and I look forward to meeting you in the next guide
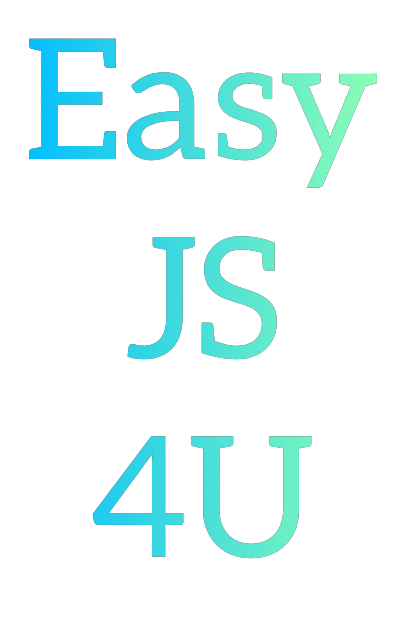
Comments
Post a Comment